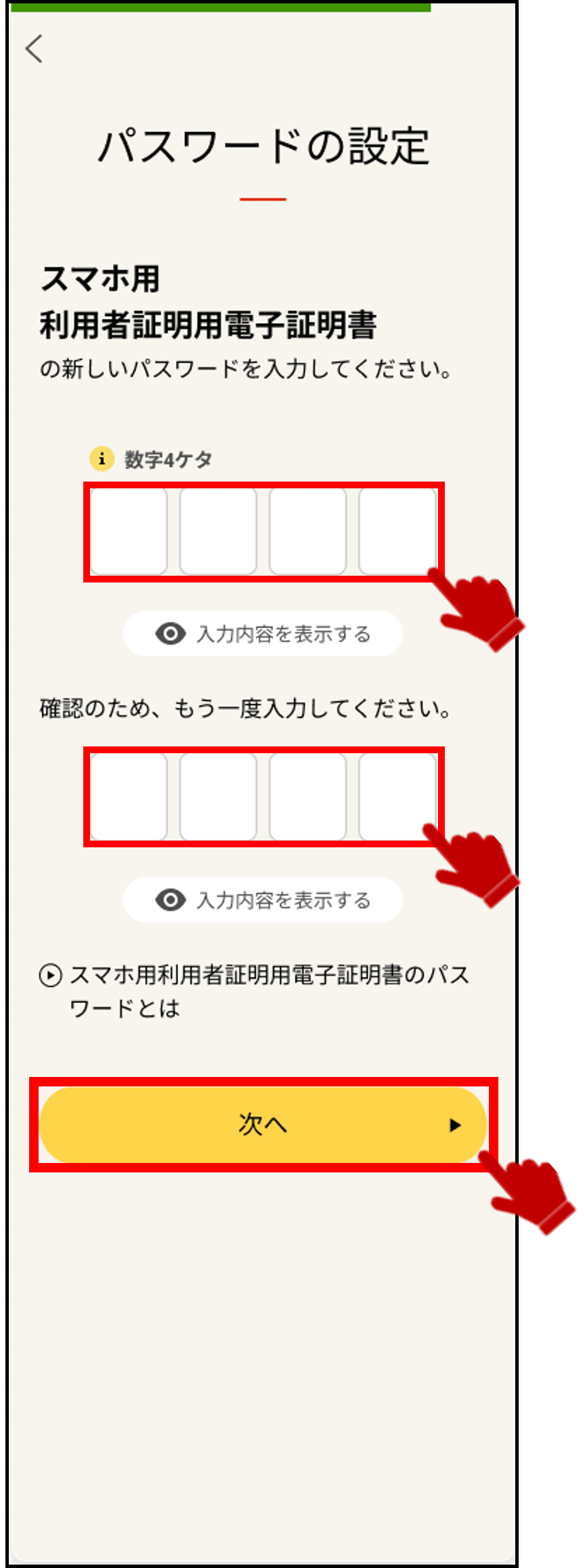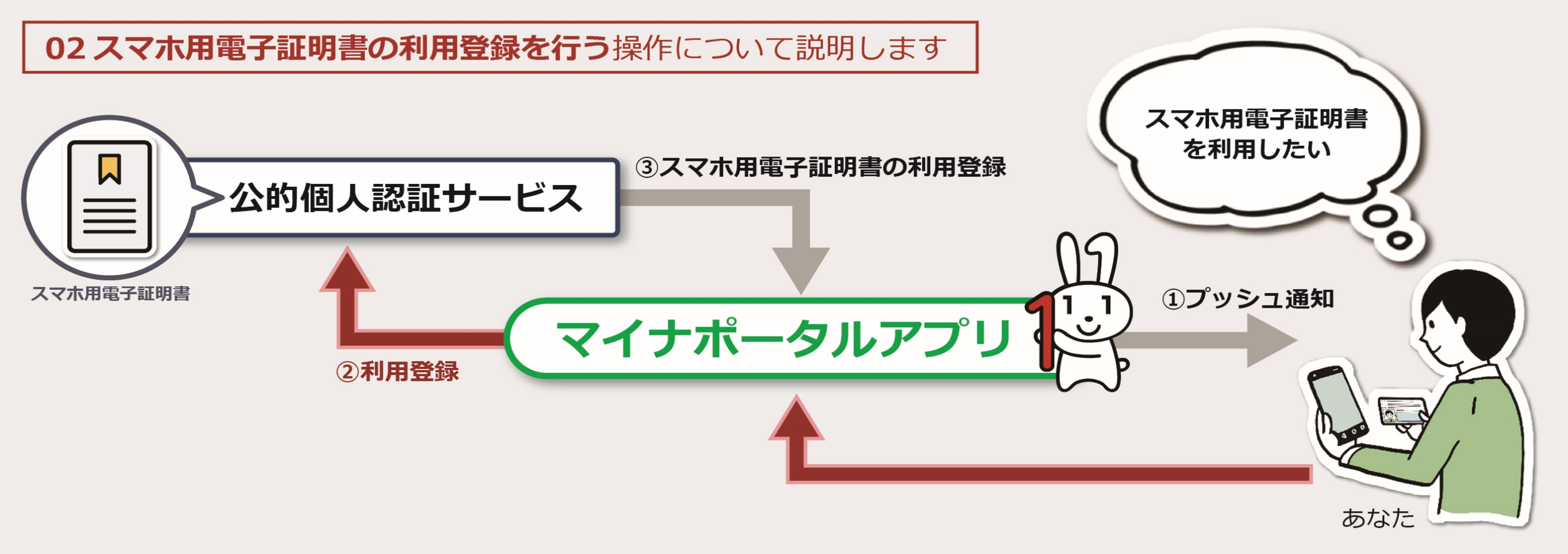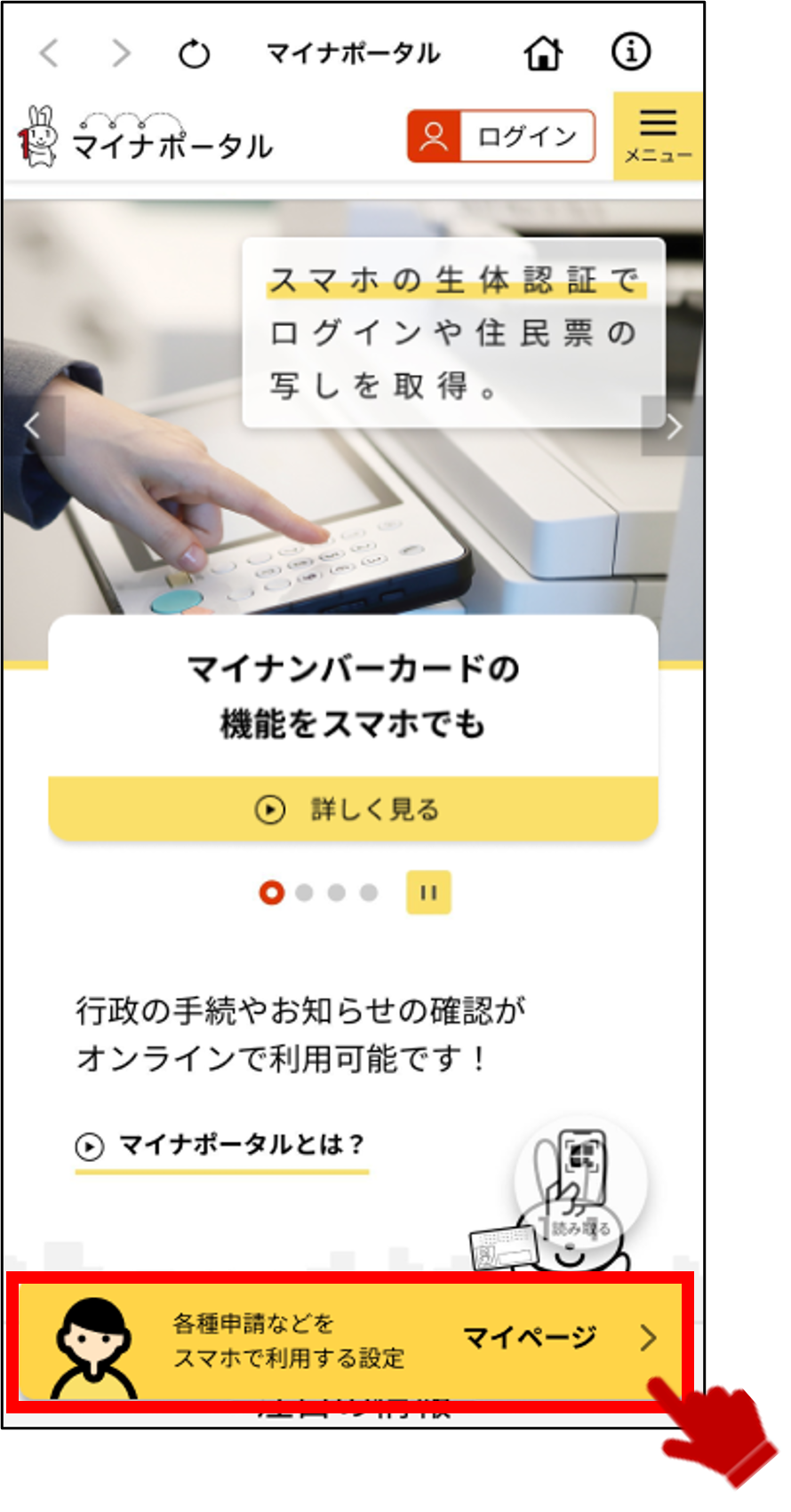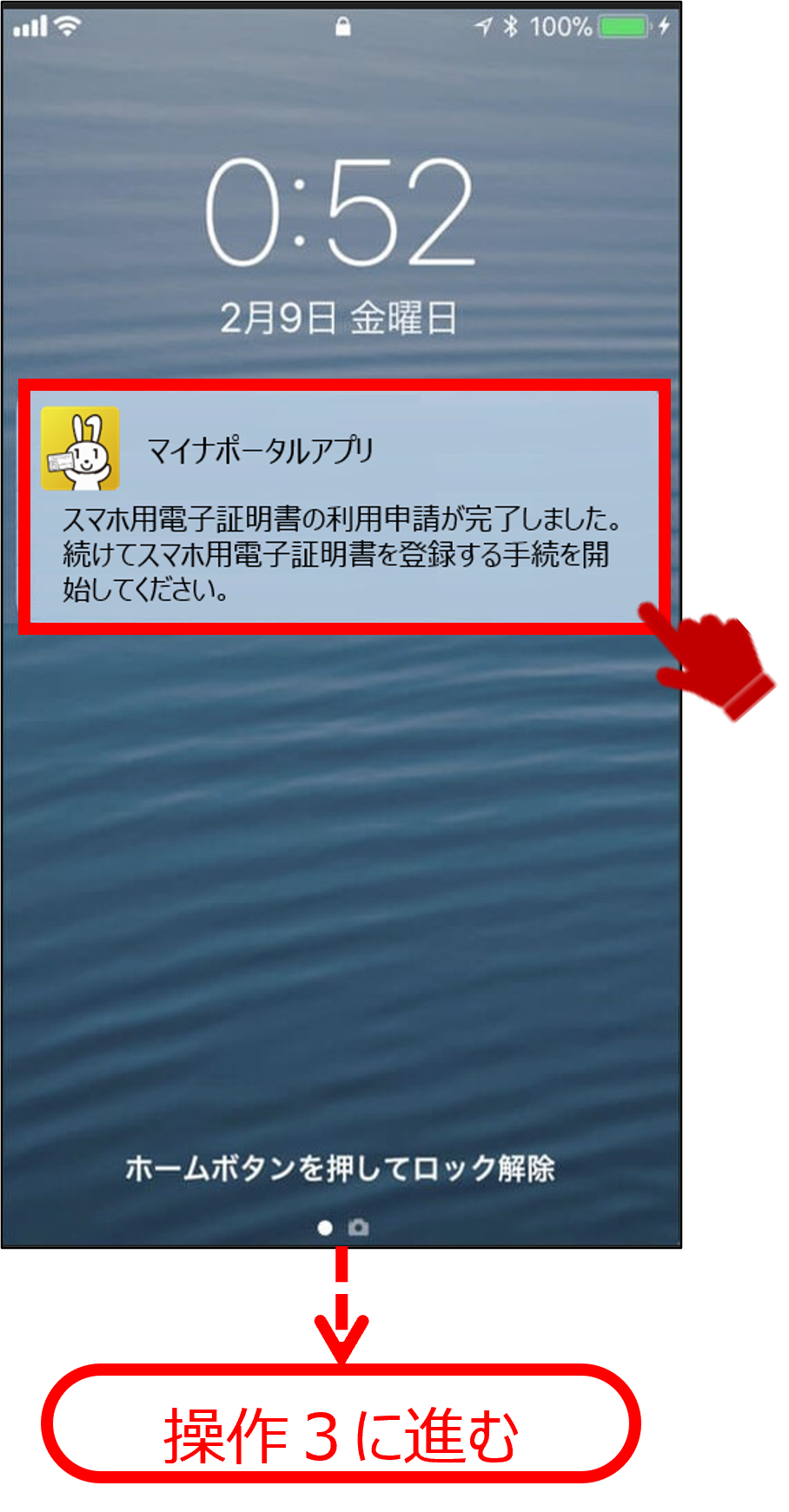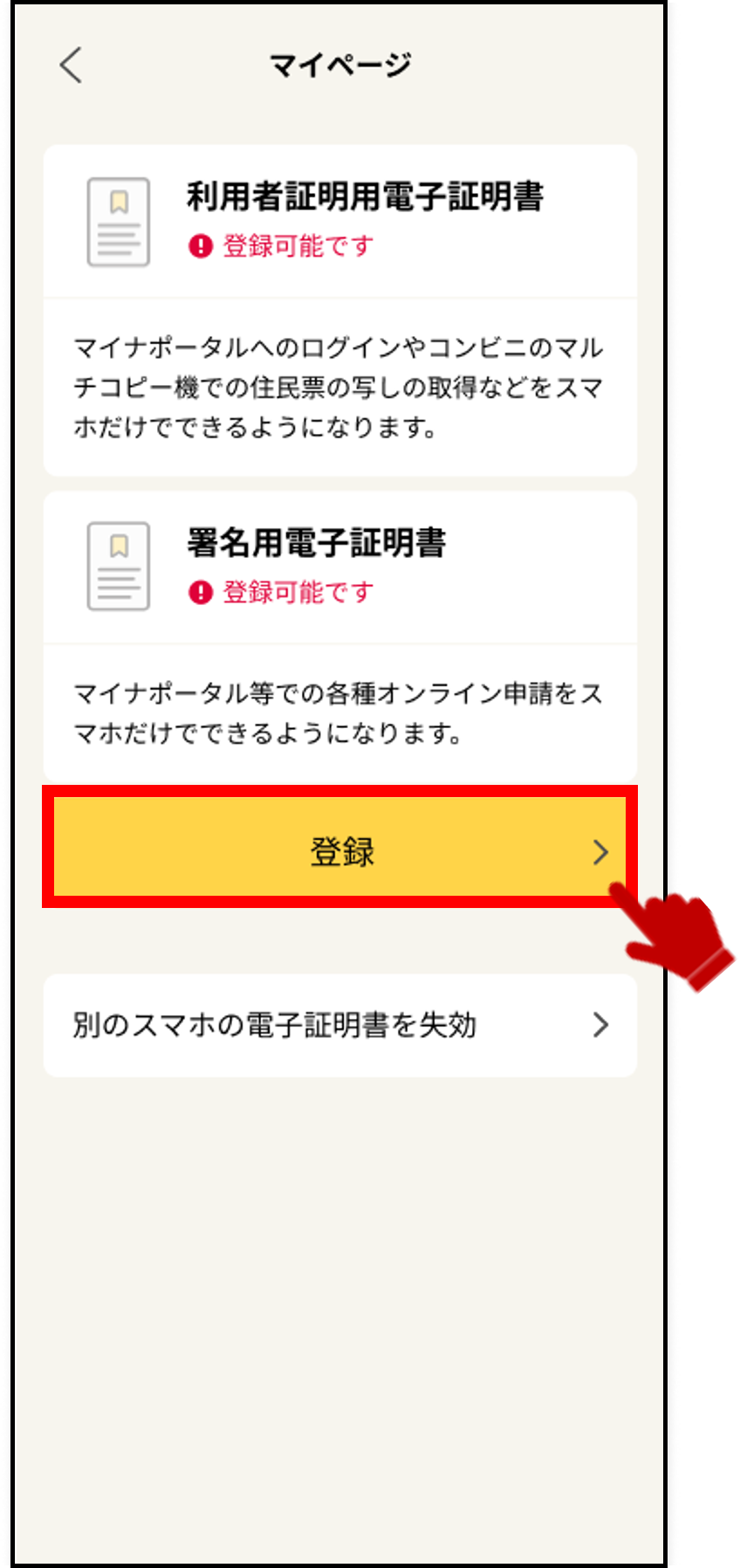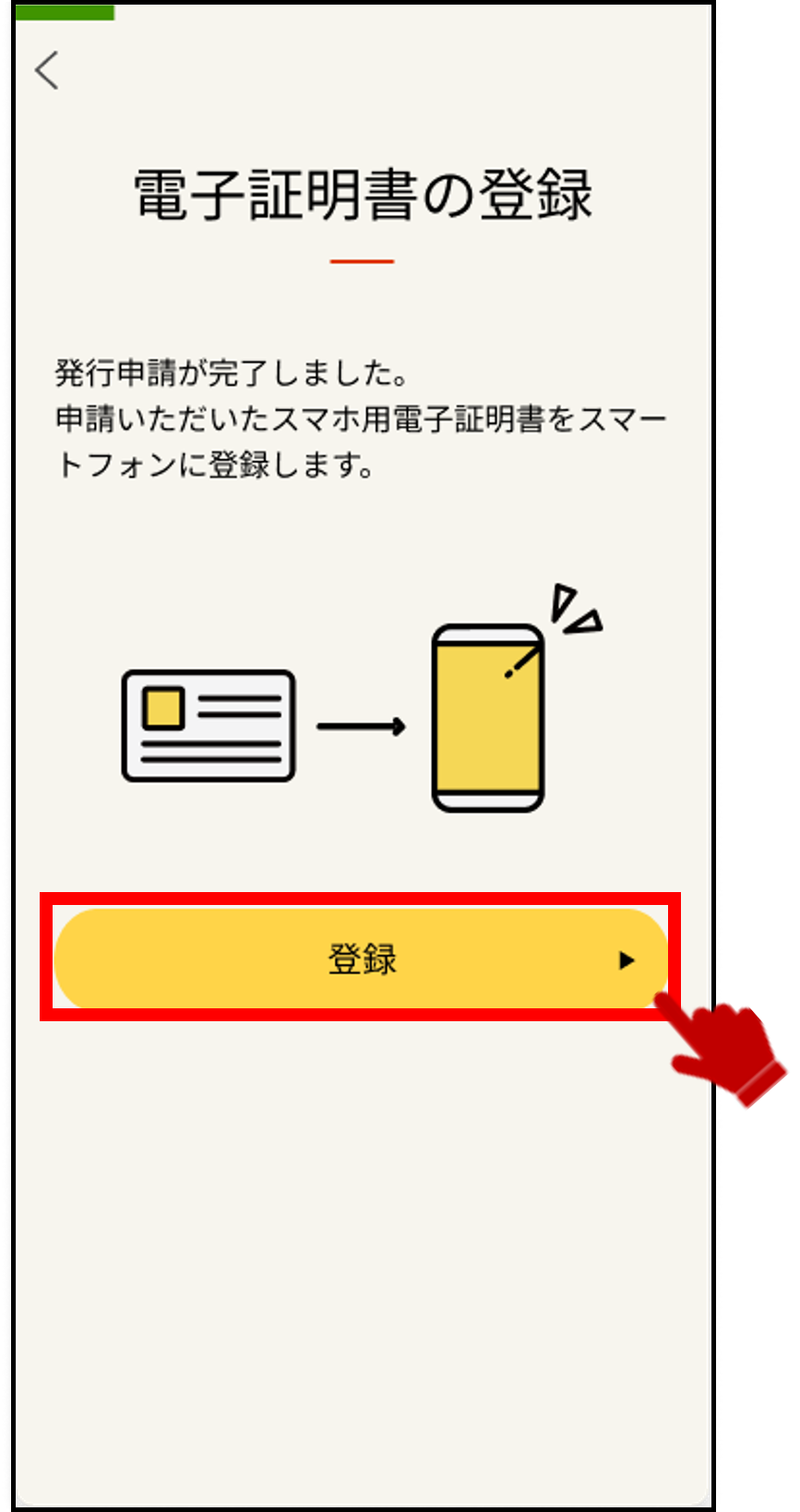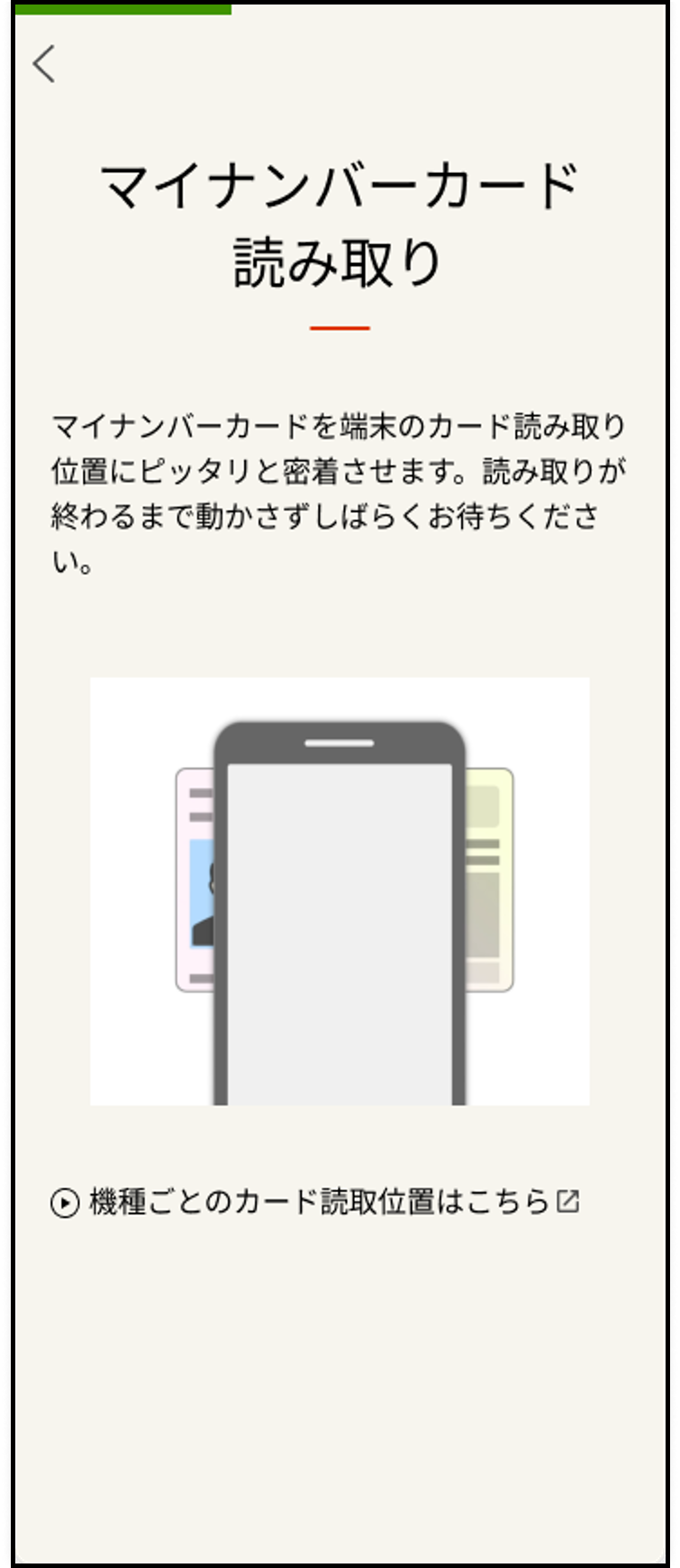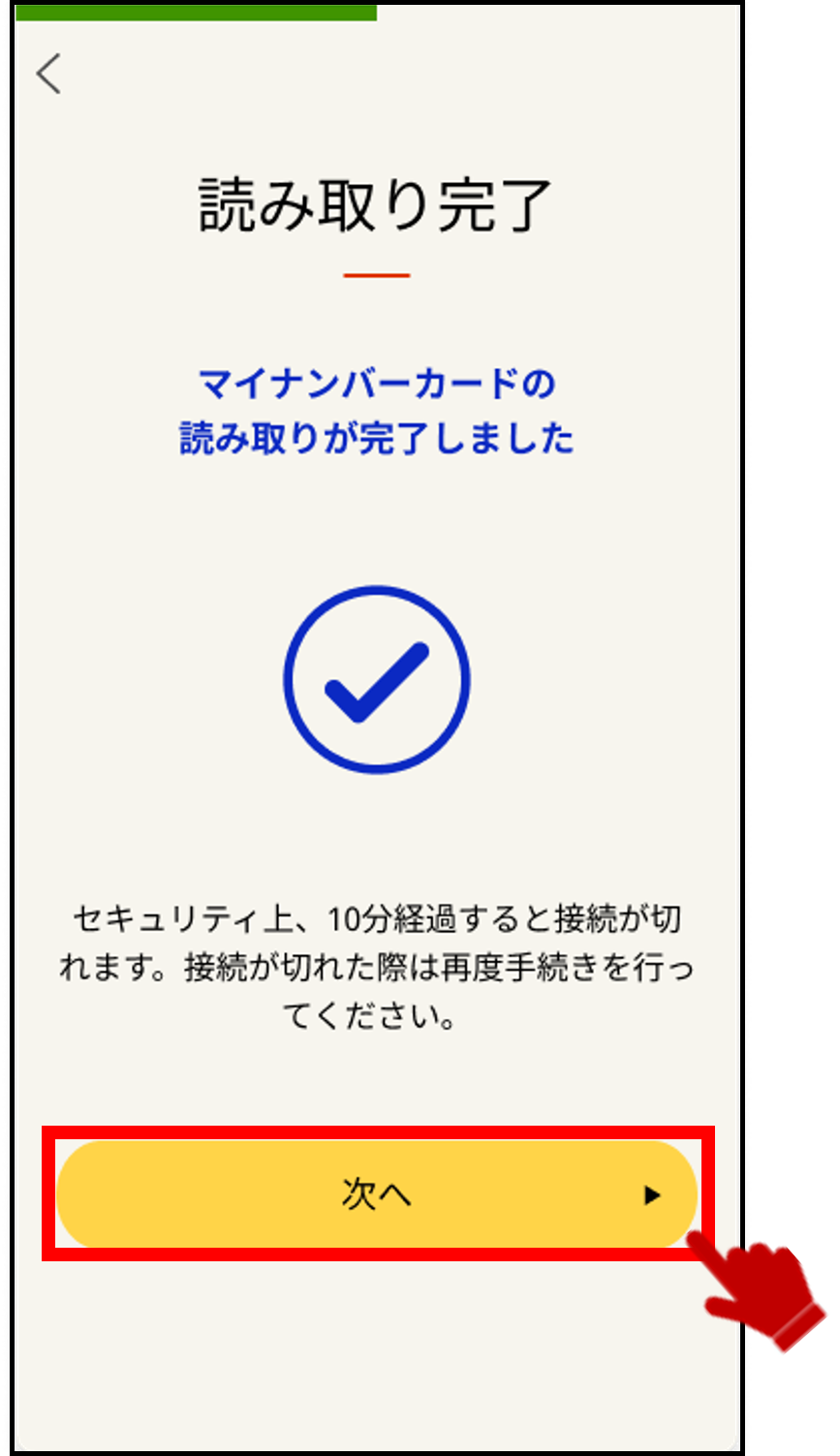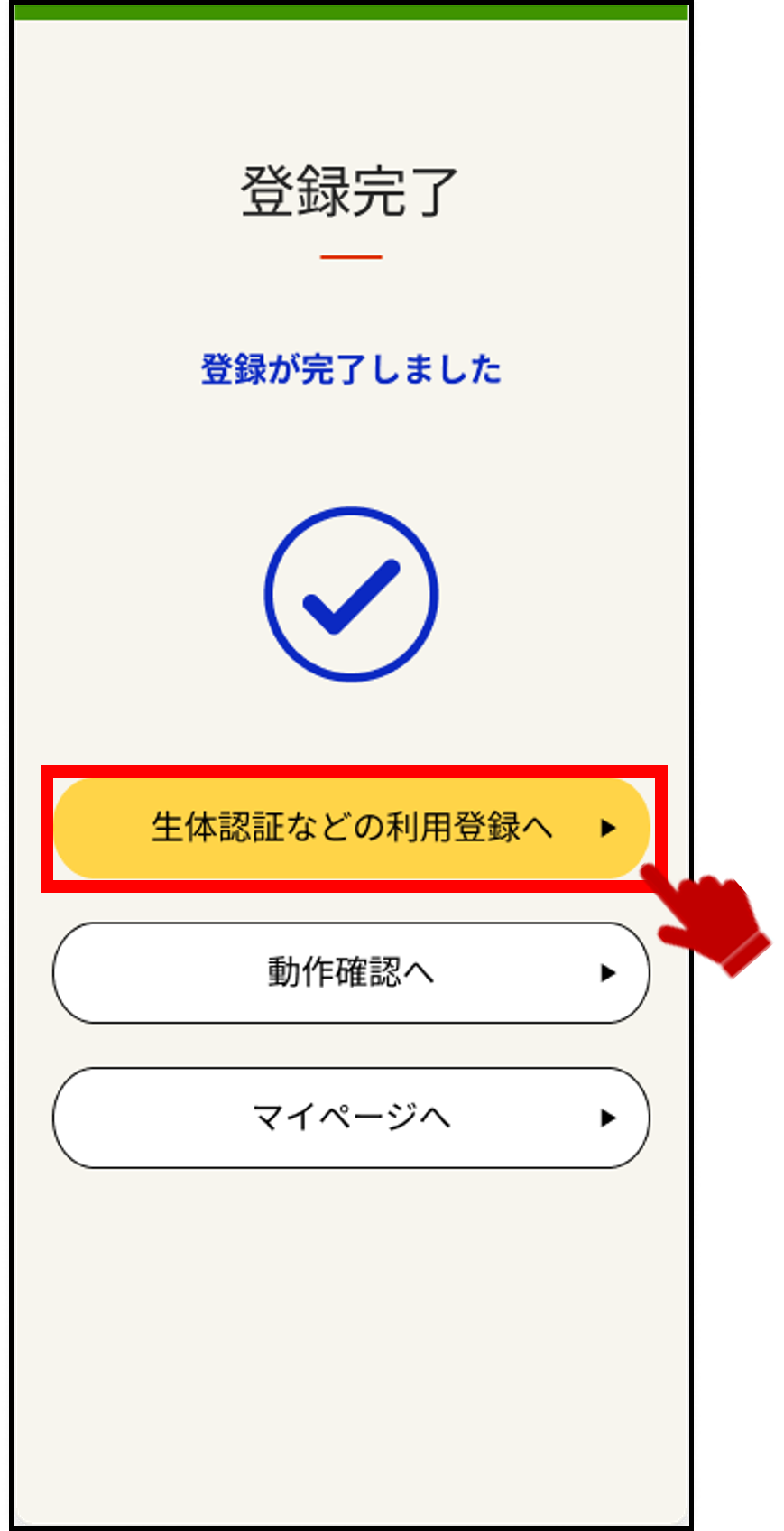02 スマホ用電子証明書をスマートフォンに利用登録を行う
スマホ用電子証明書の利用登録を行う操作を説明します。
操作の流れ
> 1: マイナポータルアプリを起動する、または、プッシュ通知からマイナポータルアプリに遷移する
> 2: 利用申請したスマホ用電子証明書の利用登録を開始する
> 3: スマホ用電子証明書をスマートフォンに登録する
> 4: マイナンバーカード用署名用電子証明書のパスワードを入力する
> 5: マイナンバーカードを読み取る
> 6: マイナンバーカードの読み取りを完了する
> 7: スマホ用電子証明書のパスワードを設定する
> 8: スマホ用電子証明書の利用登録を完了する
操作の詳細
1: マイナポータルアプリを起動する、または、プッシュ通知からマイナポータルアプリに遷移する 【1/8ステップ】
3: スマホ用電子証明書をスマートフォンに登録する 【3/8ステップ】
4: マイナンバーカード用署名用電子証明書のパスワードを入力する 【4/8ステップ】
※利用申請後数分経過している場合の説明です。
利用申請から数分以内の場合は本画面は表示されません。本画面が表示されない場合は操作7に進んでください。
マイナンバーカード用署名用電子証明書のパスワードを入力してください。
マイナンバーカード用署名用電子証明書のパスワードとは、マイナンバーカードを市区町村の窓口等で受け取った際に、署名用電子証明書に設定した半角の英大文字と数字を含む6文字から16文字までのパスワードのことです。
次へボタンを押してください。
マイナンバーカード用署名用電子証明書については、5回連続で現在のパスワードを間違って入力した場合、パスワードがロックされ、利用できなくなります。
ロックがかかった場合は、発行を受けた市区町村窓口にてパスワード初期化申請をし、パスワードの再設定を行ってください。マイナンバーカード用利用者証明用パスワード(数字4桁)を利用可能な場合は、スマートフォンアプリとコンビニ(一部店舗を除く)のキオスク端末を利用して初期化することもできます。
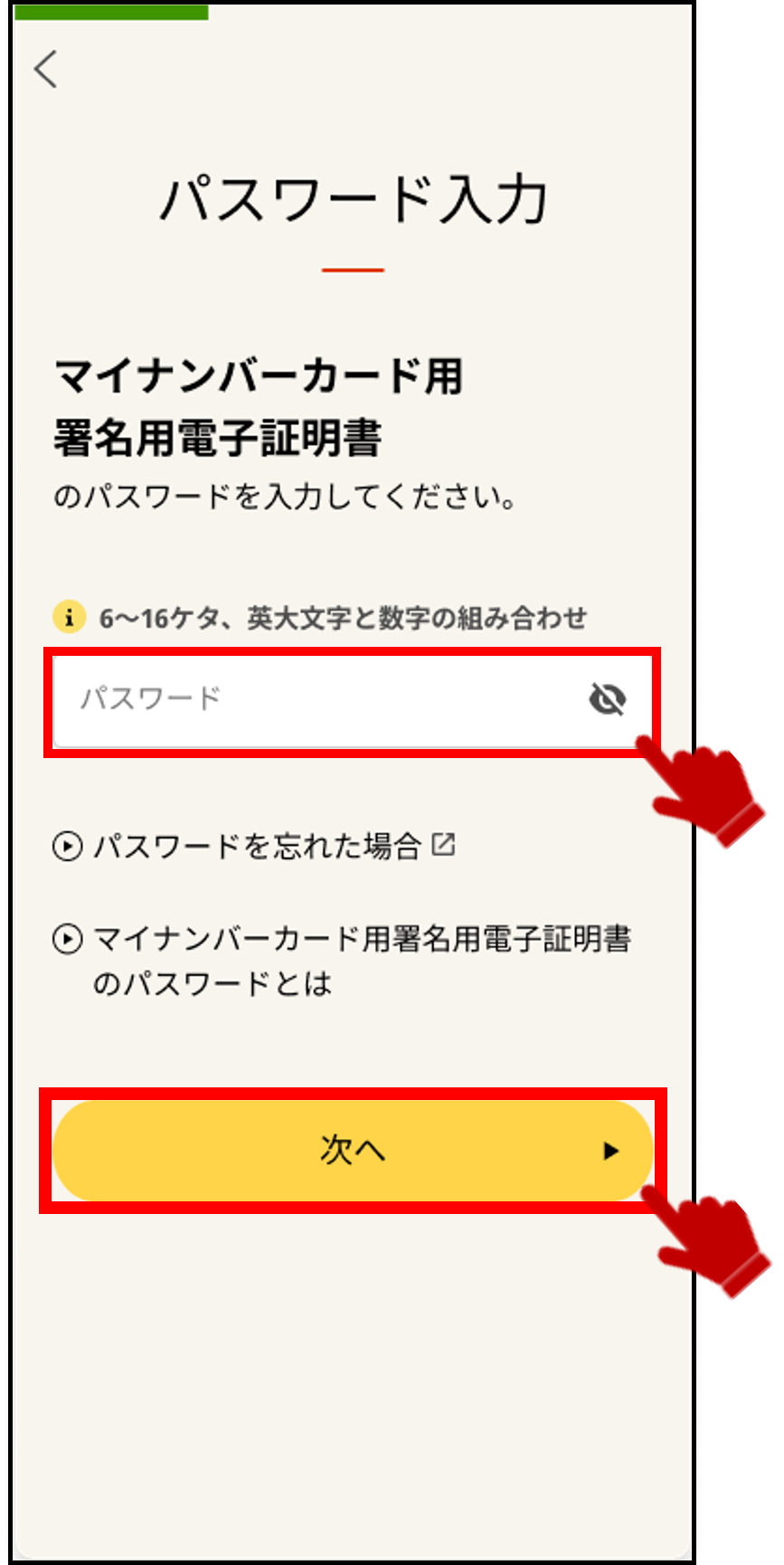
5: マイナンバーカードを読み取る 【5/8ステップ】
※利用申請後数分以上経過している場合の説明です。
利用申請から数分以内の場合は本画面は表示されません。本画面が表示されない場合は操作7に進んでください。
5-2:
マイナンバーカードをスマートフォンのカード読み取り位置にピッタリと密着させたまま、しばらくお待ちください。
カード読み取り成功のメッセージが表示されたら、マイナンバーカードを取り外してください。
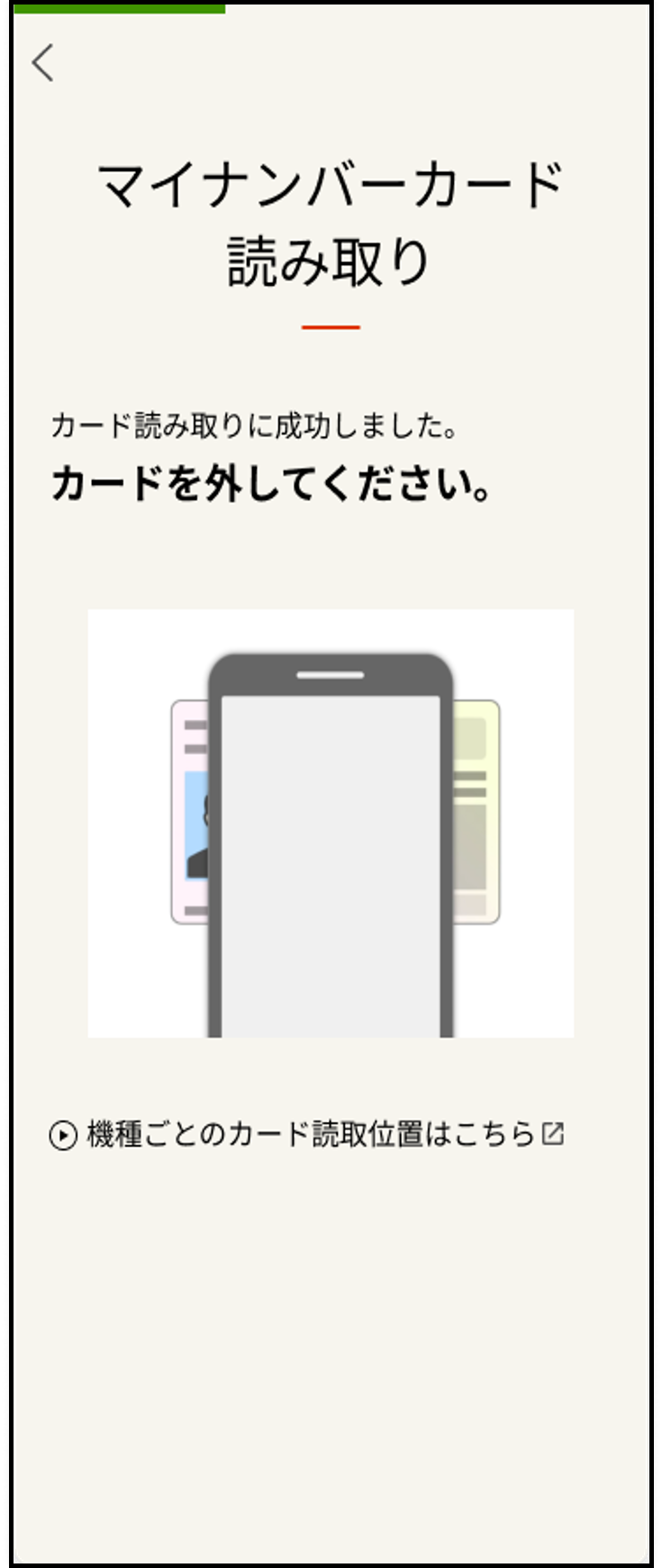
一部のスマートフォンの機種については、詳しいカード読み取り位置等をご案内していますので、こちらをご覧ください。
6: マイナンバーカードの読み取りを完了する 【6/8ステップ】
7: スマホ用電子証明書のパスワードを設定する 【7/8ステップ】
利用申請の際にチェックを外したスマホ用電子証明書は表示されません。利用申請時にスマホ用電子証明書のパスワードを設定済みの場合は操作8に進んでください。
7-1:
※利用申請時に、スマホ用署名用電子証明書のパスワードが未設定の場合の説明です。
スマホ用署名用電子証明書の新しいパスワードを半角の英大文字と数字を含む6文字から16文字までの組み合わせで入力してください。
確認のため、もう一度パスワードを入力し次へボタンを押してください。
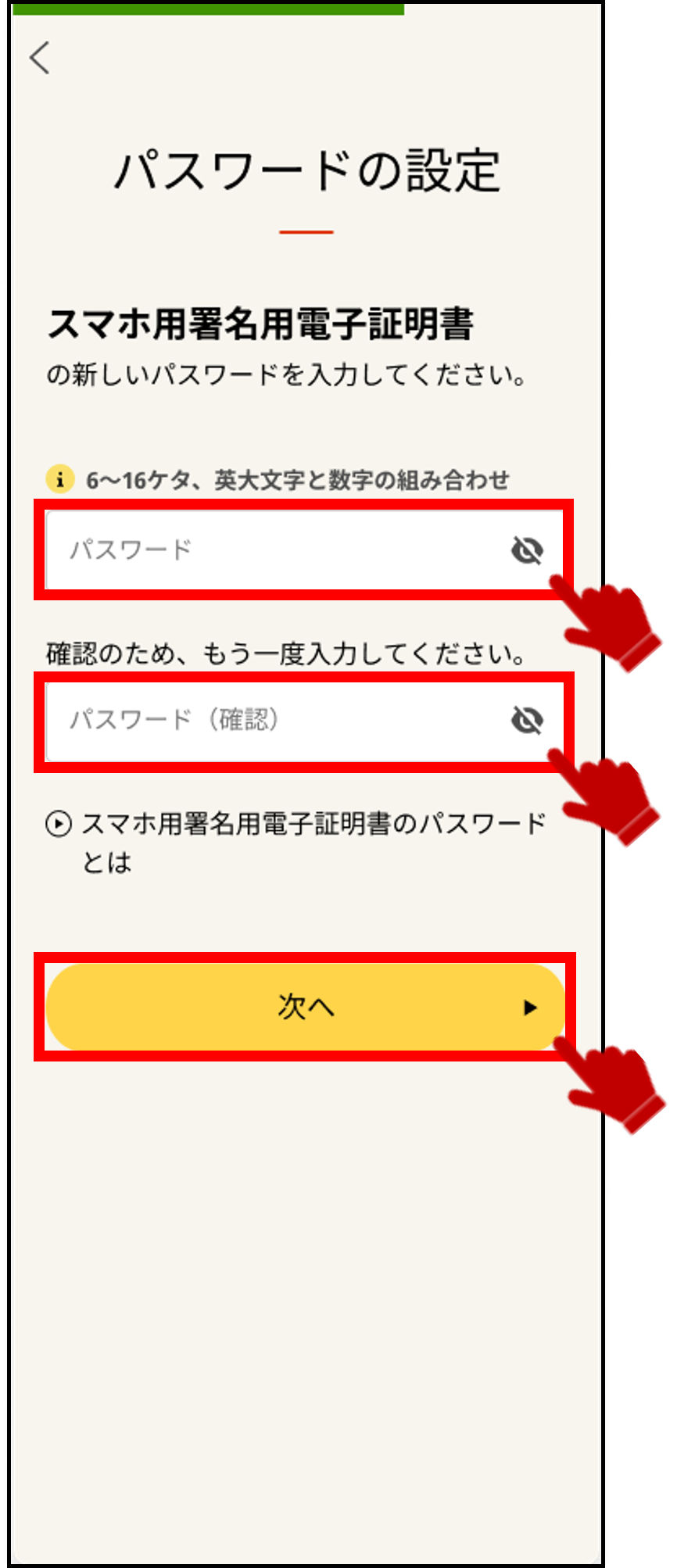
7-2:
※利用申請時に、スマホ用利用者証明用電子証明書のパスワードが未設定の場合の説明です。
スマホ用利用者証明用電子証明書の新しいパスワードを数字4桁で入力してください。
確認のため、もう一度パスワードを入力し次へボタンを押してください。