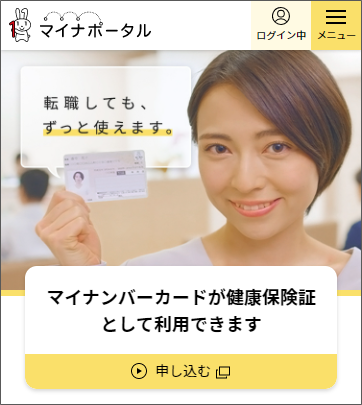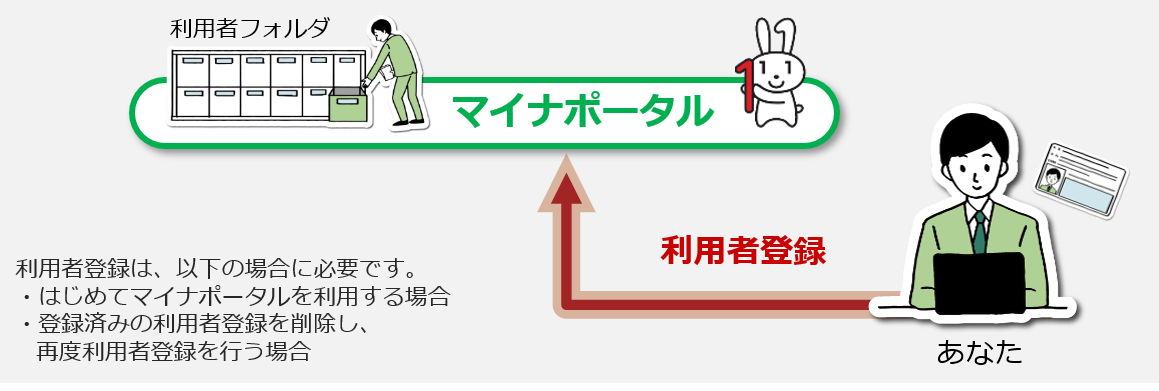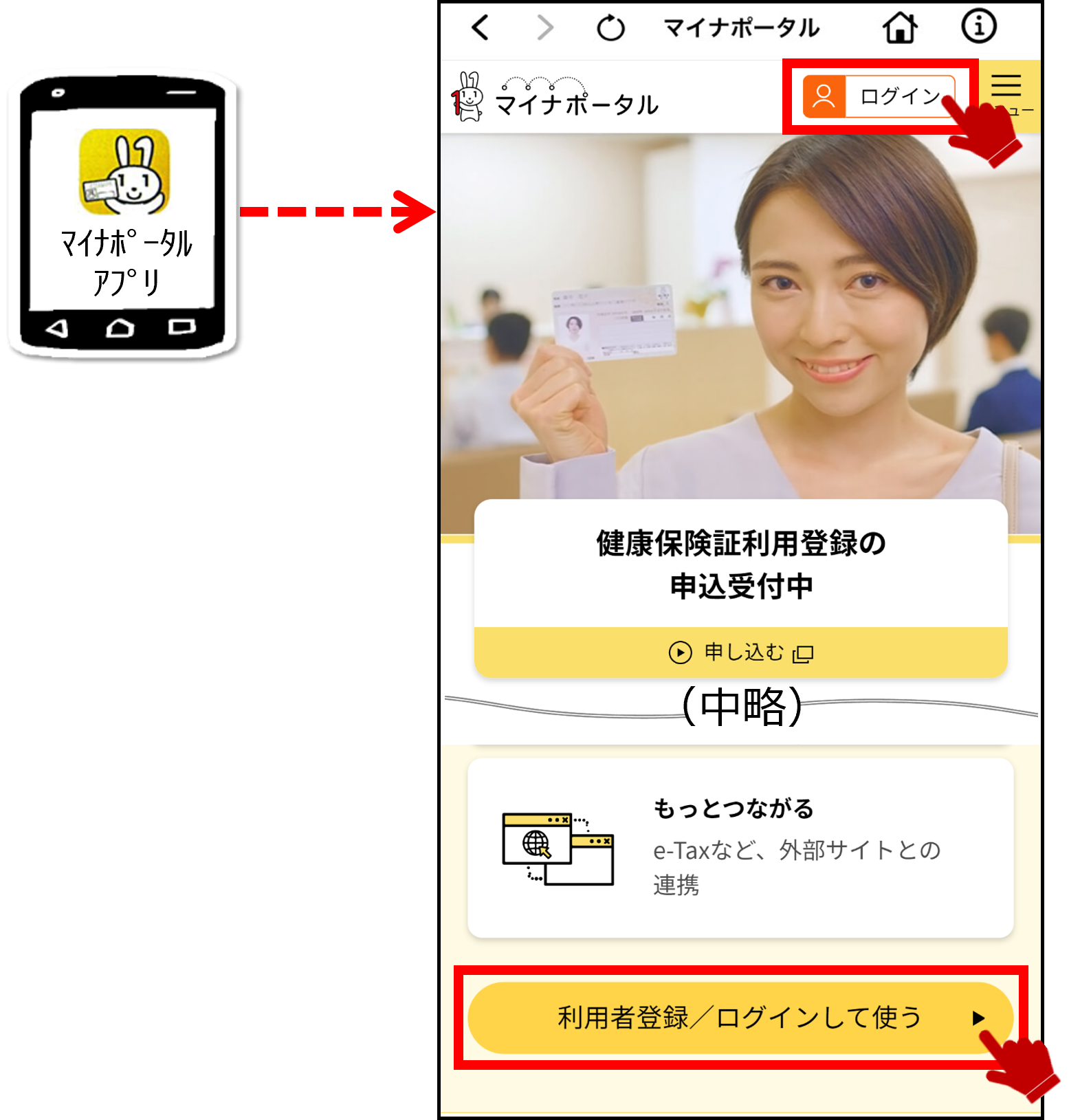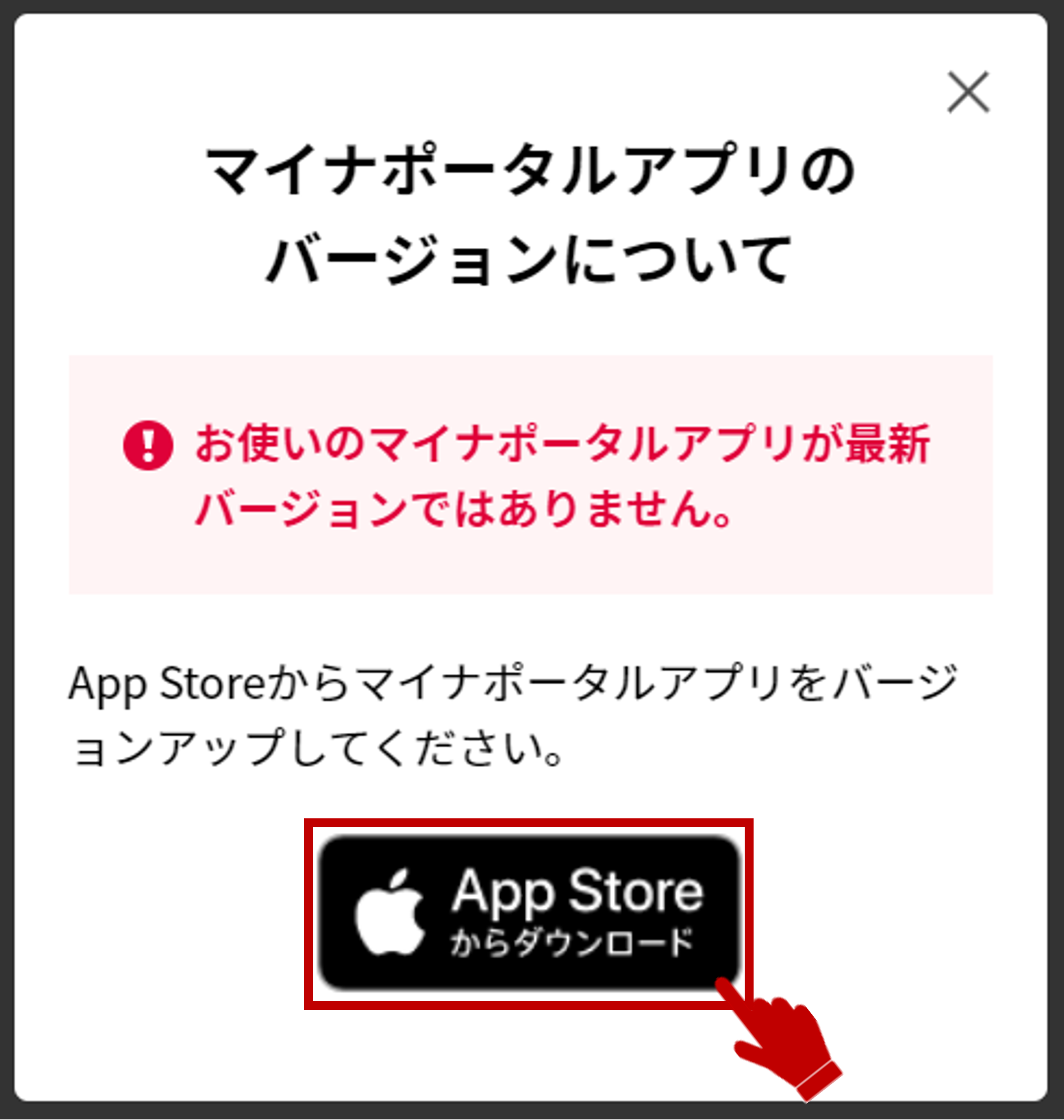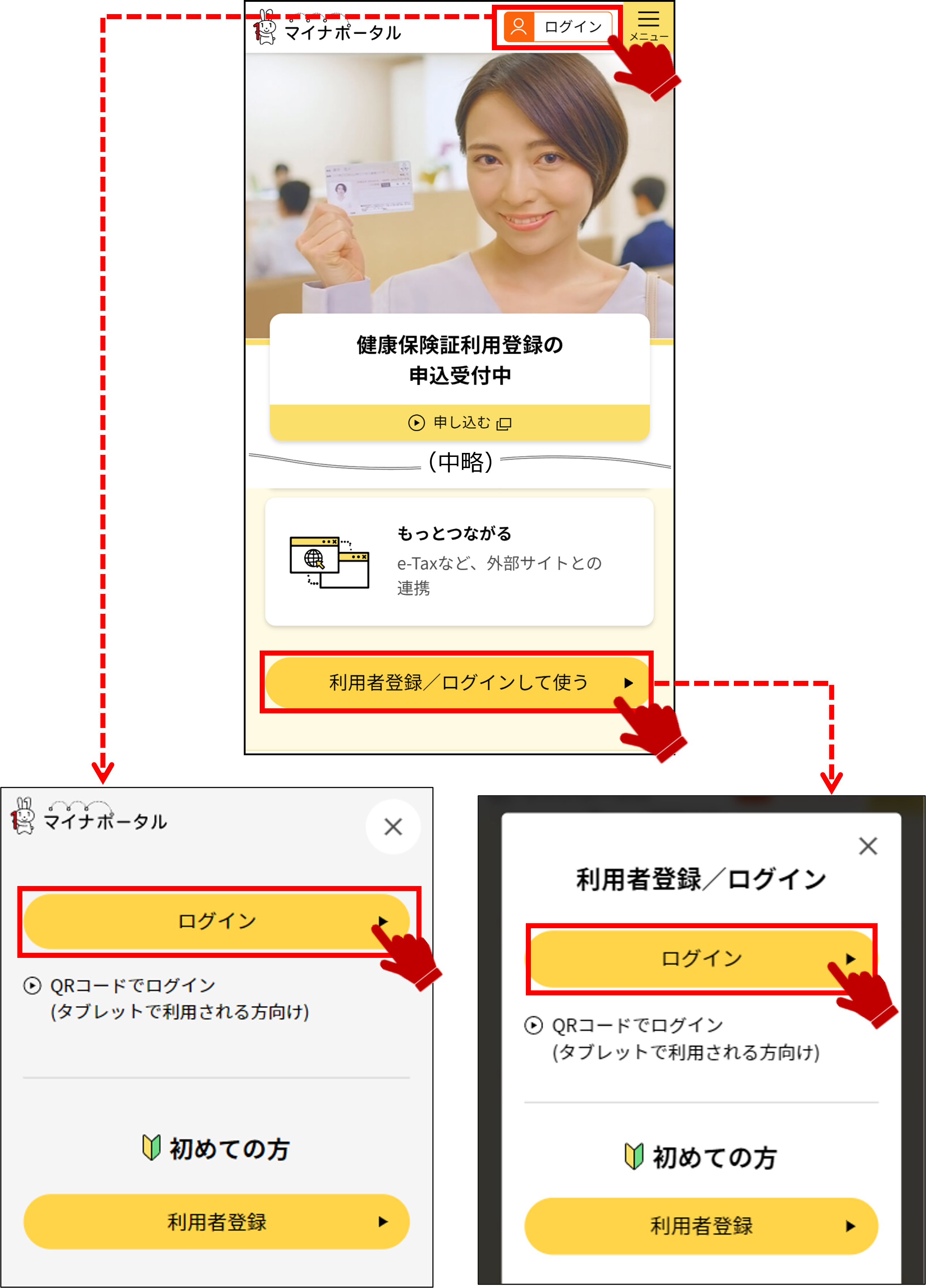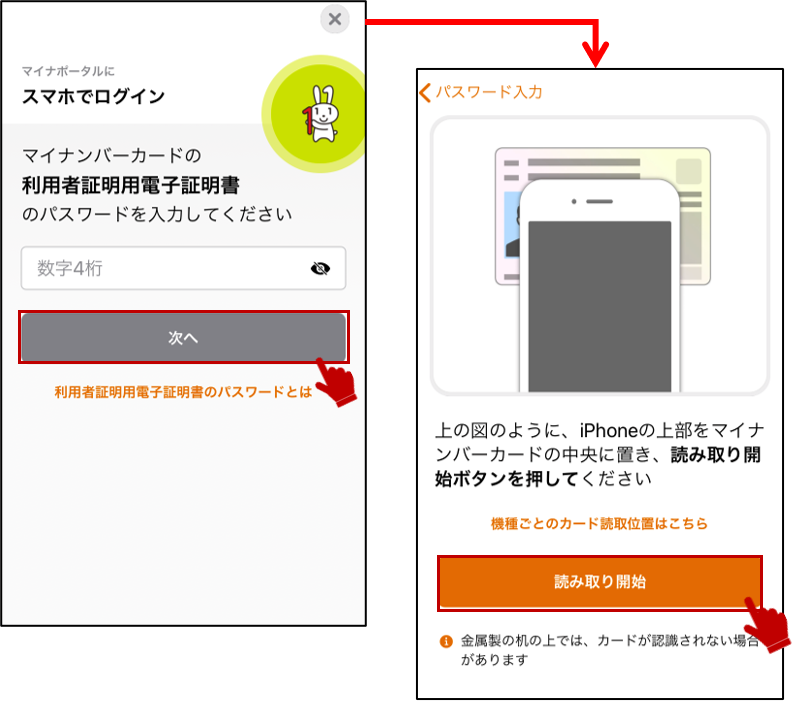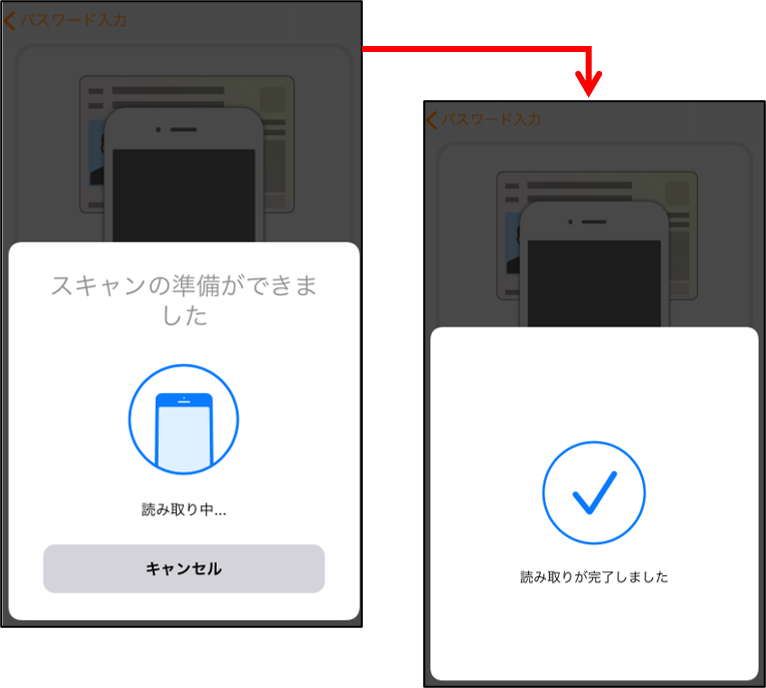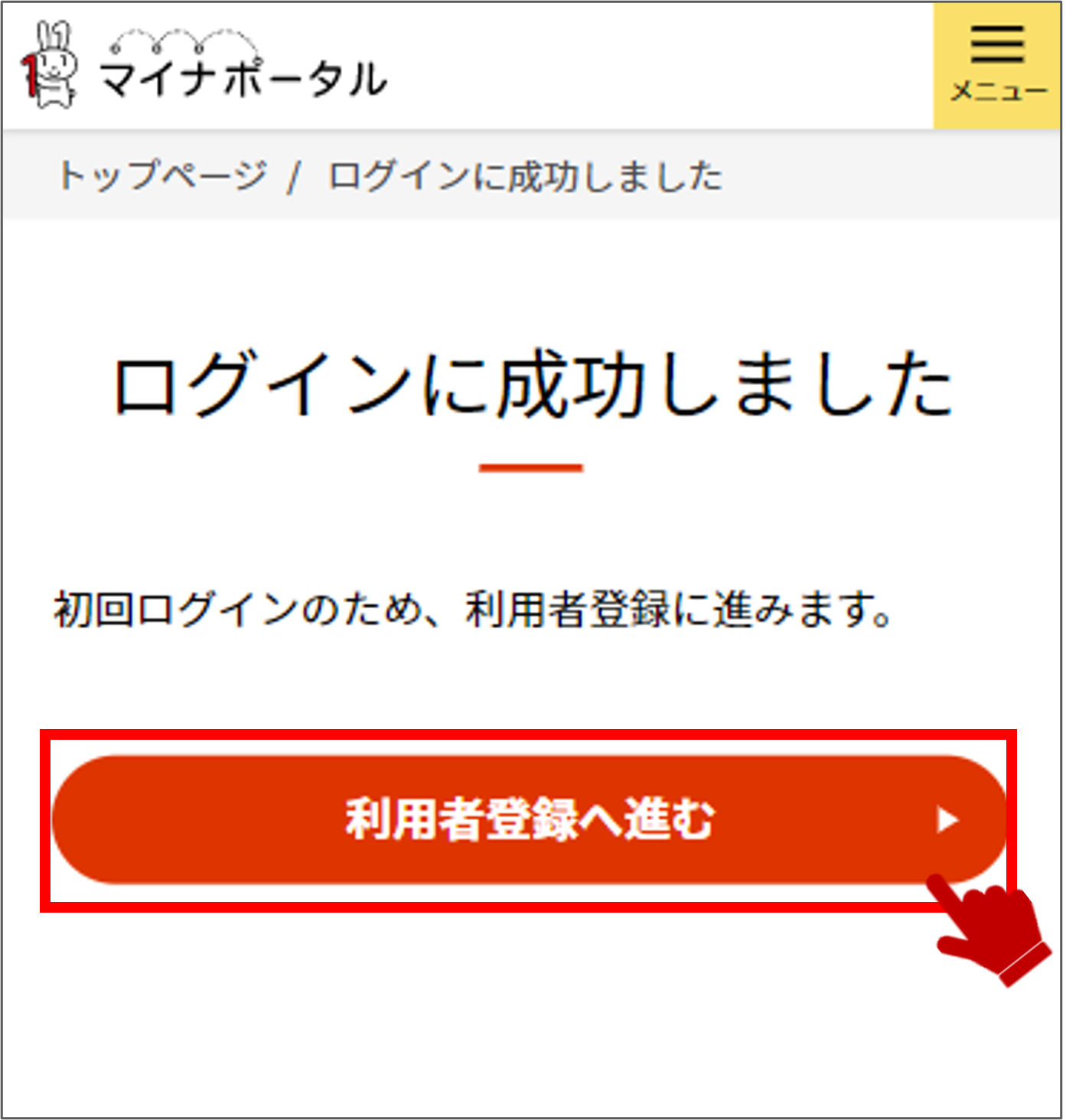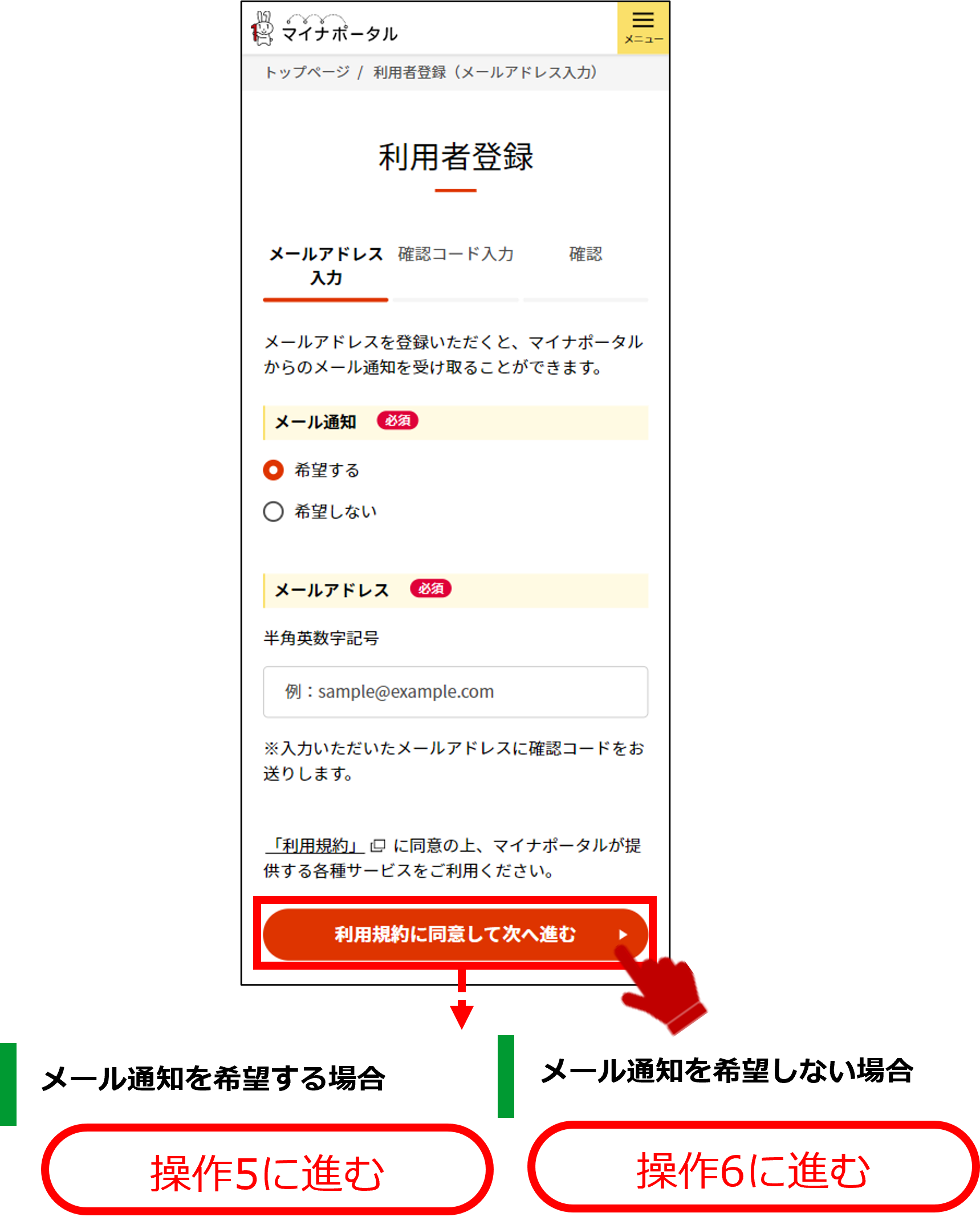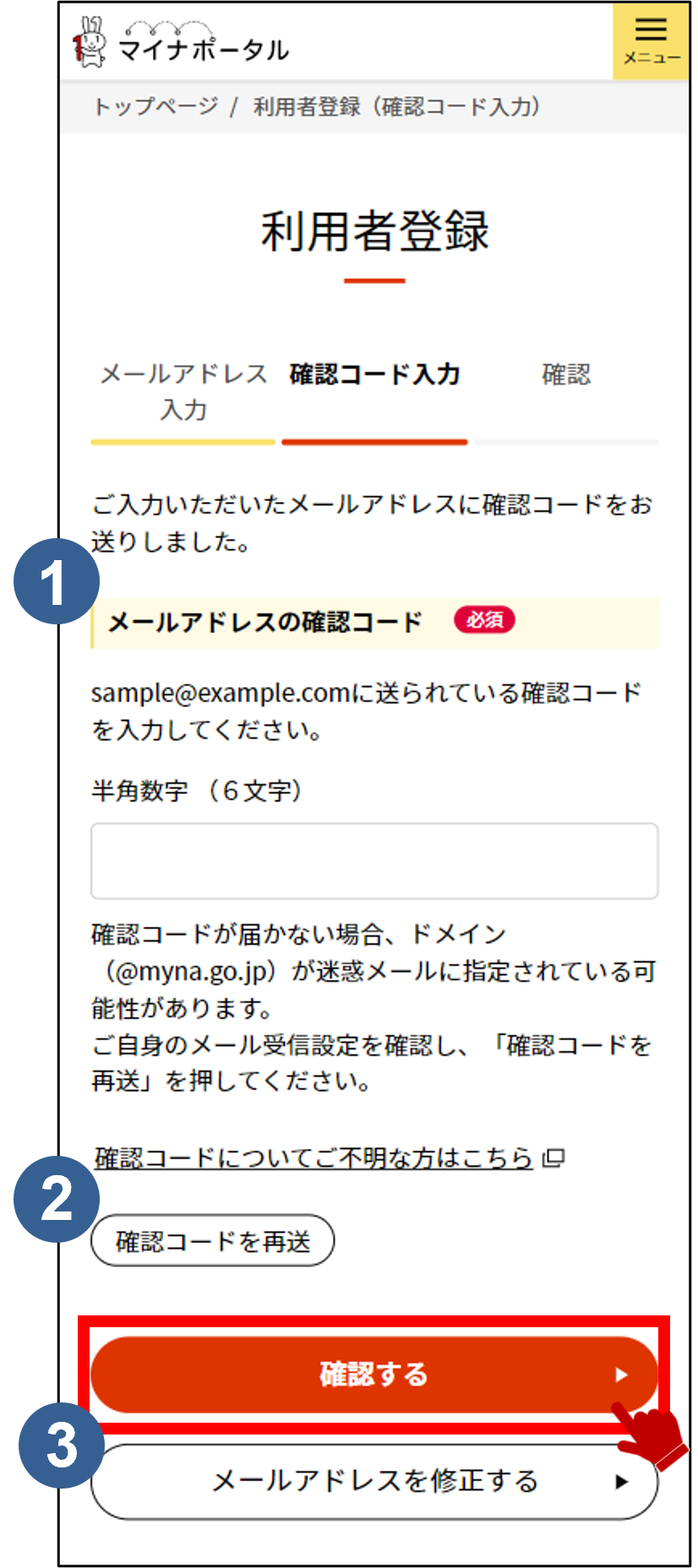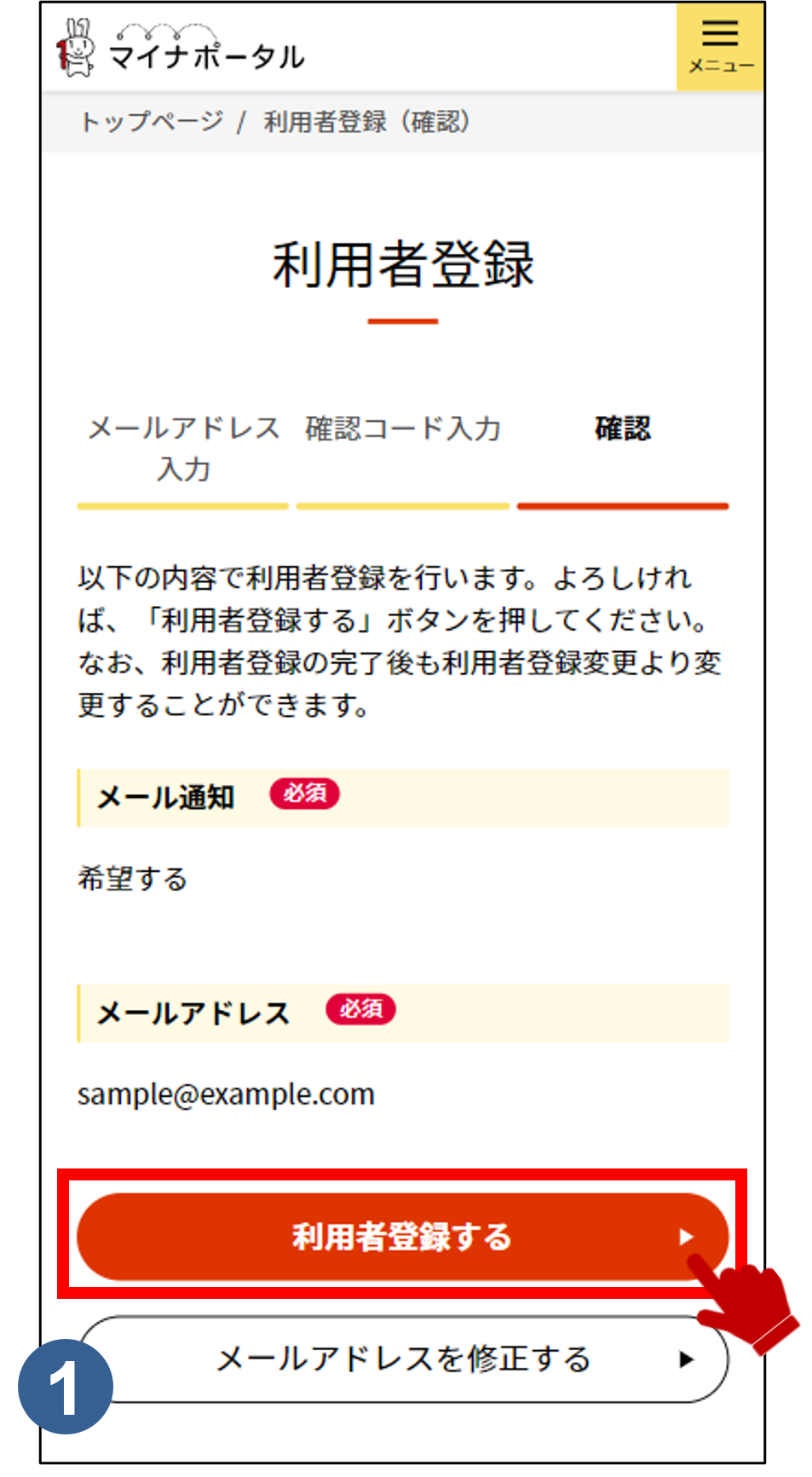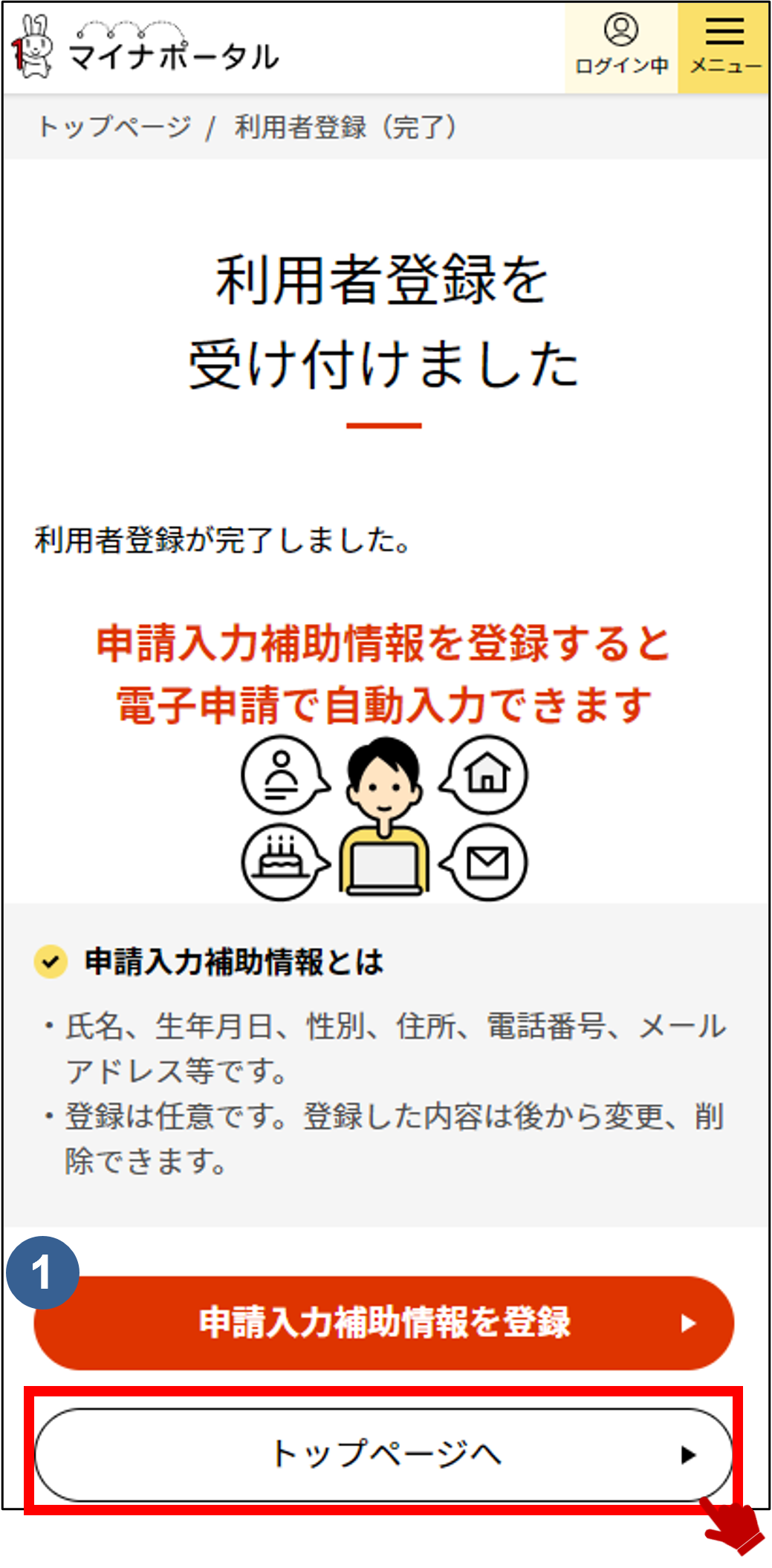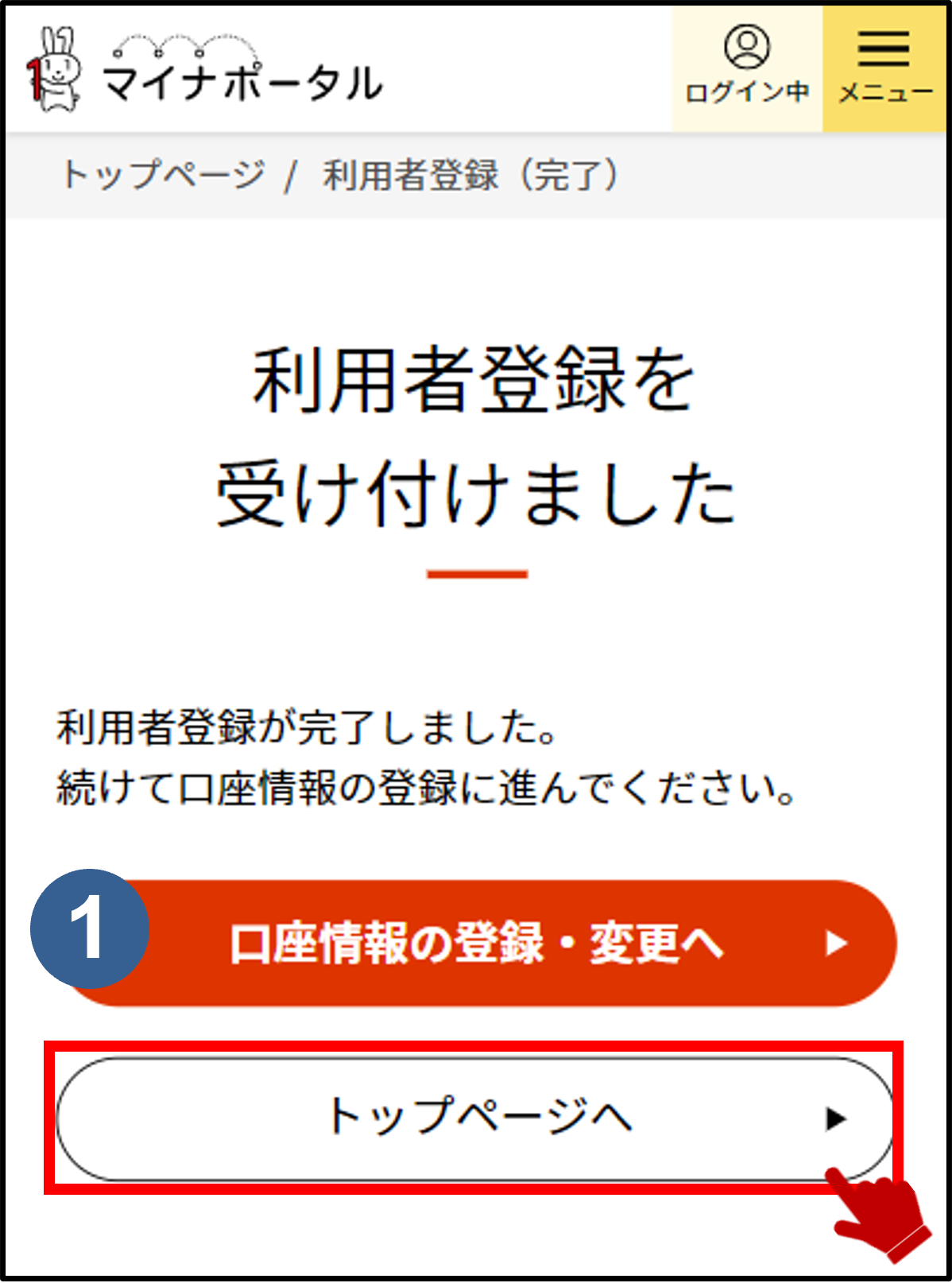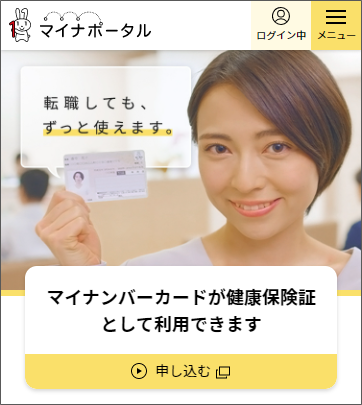03 iPhoneのブラウザを使ってログイン・利用者登録する
マイナポータルを利用できるように、利用者登録を行う操作を説明します。
このメニューで行うこと
利用者登録は、マイナポータルを利用できるようにするための、最初の操作です。利用者登録を行う際にはマイナンバーカードが必要です。
利用者登録を行うと、あなたにひもづく利用者フォルダがマイナポータル上に作成されます。利用者フォルダは、あなた自身と作業を委任された代理人だけが利用できる、一時的なデータ格納場所となります。
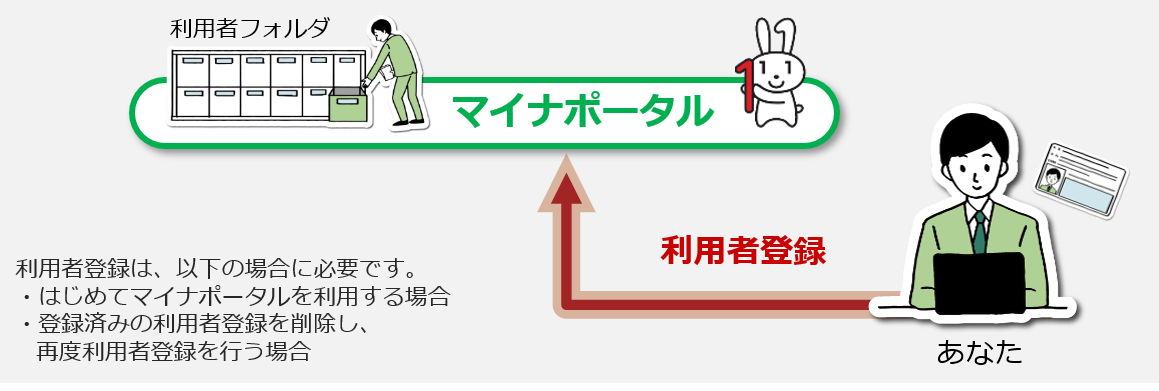
1: マイナポータルアプリを起動する 【1/8ステップ】
iPhoneのホーム画面からマイナポータルアプリを起動して画面を表示するか、ブラウザからマイナポータルのログイン前トップページを表示して、ログインボタンまたは利用者登録/ログインして使うボタンを押します。
ログイン前トップページから操作した場合は、その後、ログインボタンを選択します。
●マイナポータルアプリから操作する方
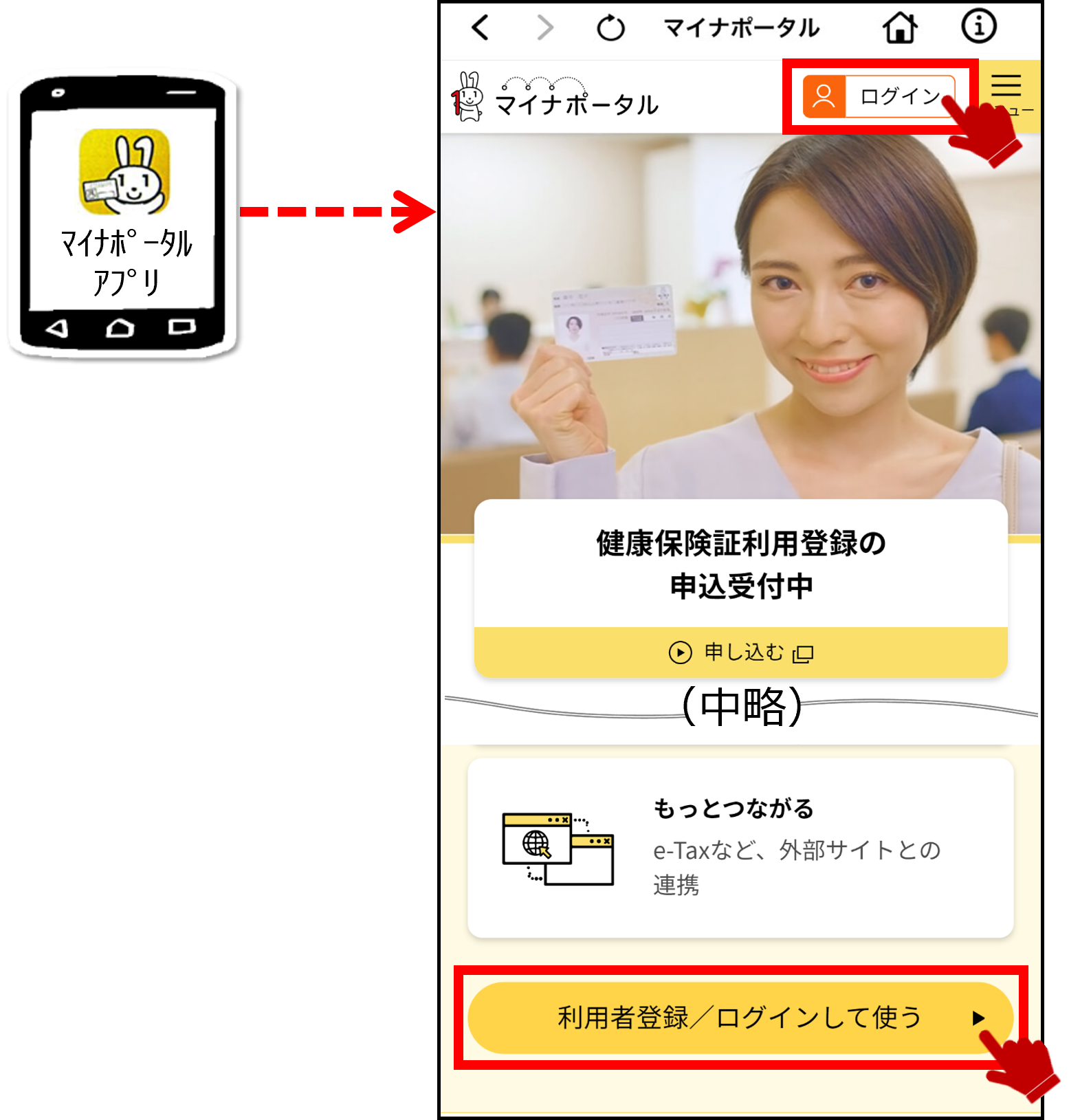
補足
マイナポータルアプリからマイナポータルにログインする際に、以下の画面が表示される場合があります。
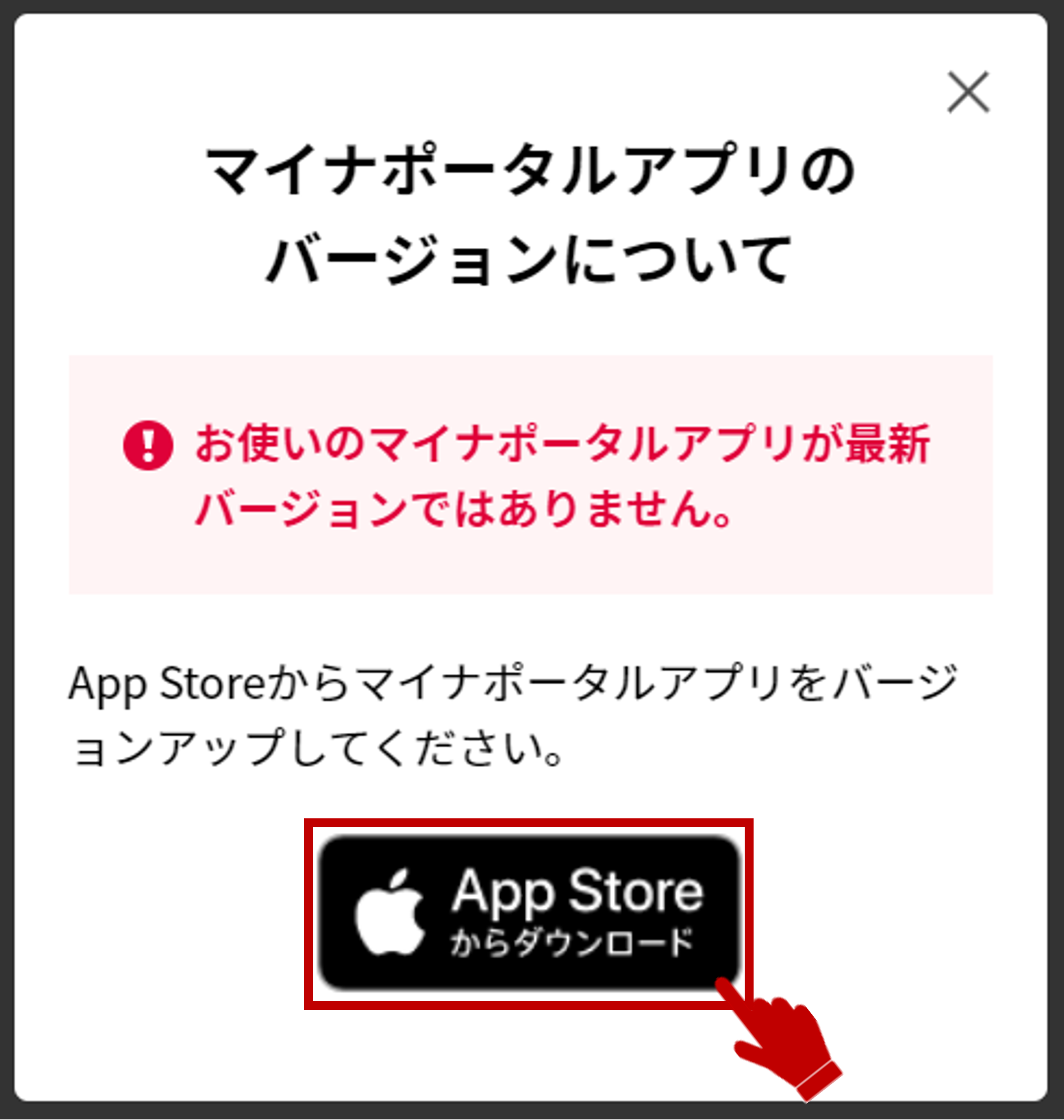
(対処方法)
App Storeボタンを押して外部のサイトに接続し、インストールを実施してください。
●ログイン前トップページから操作する方
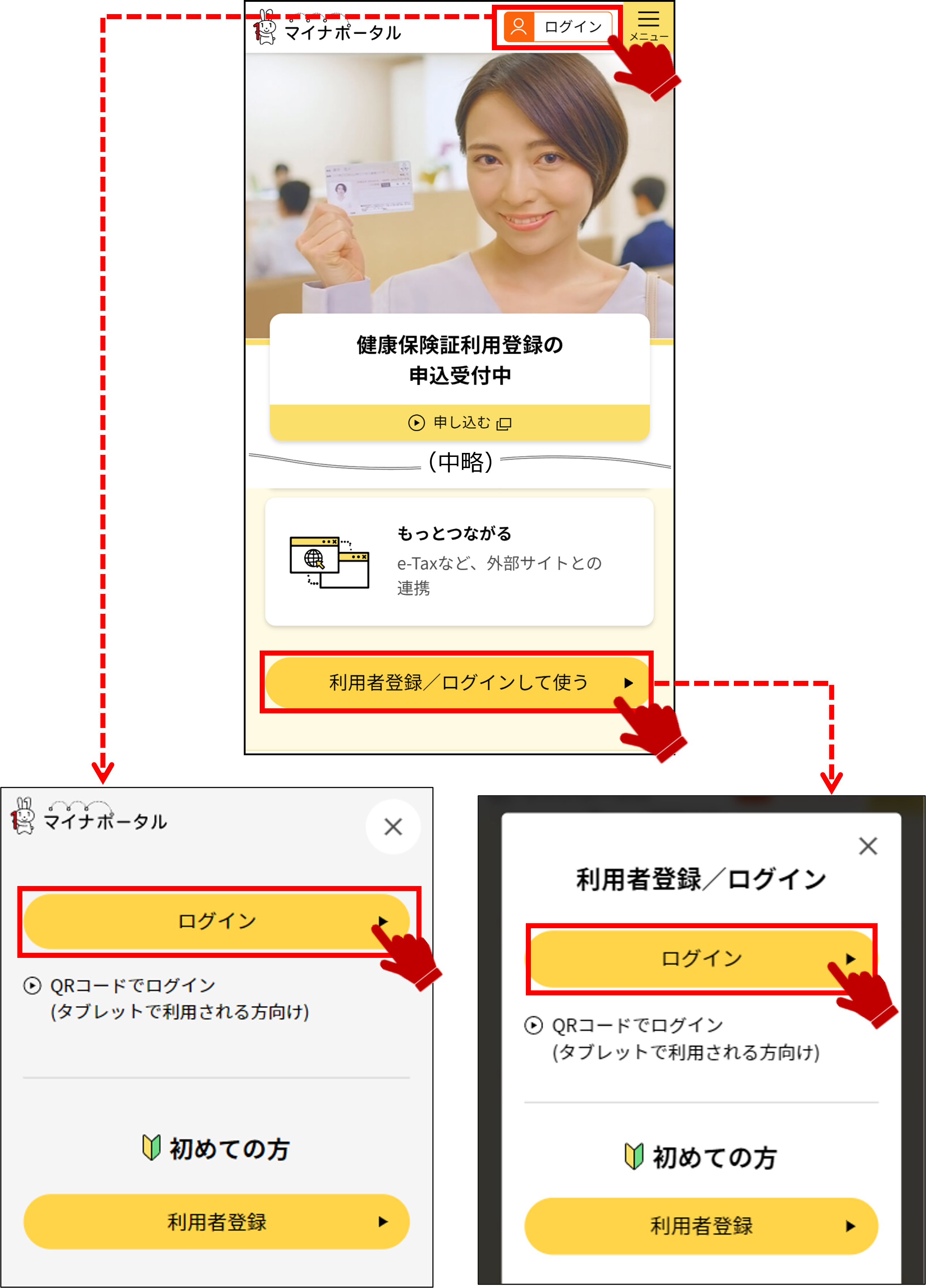
2: マイナンバーカードを認証する 【2/8ステップ】
2-1:
パスワード入力画面が表示されます。マイナンバーカードに設定されているパスワードを半角数字4桁で入力し、次へボタンを押します。
ICカードセット案内が表示されたら、iPhoneにマイナンバーカードをセットして読み取り開始ボタンを押します。
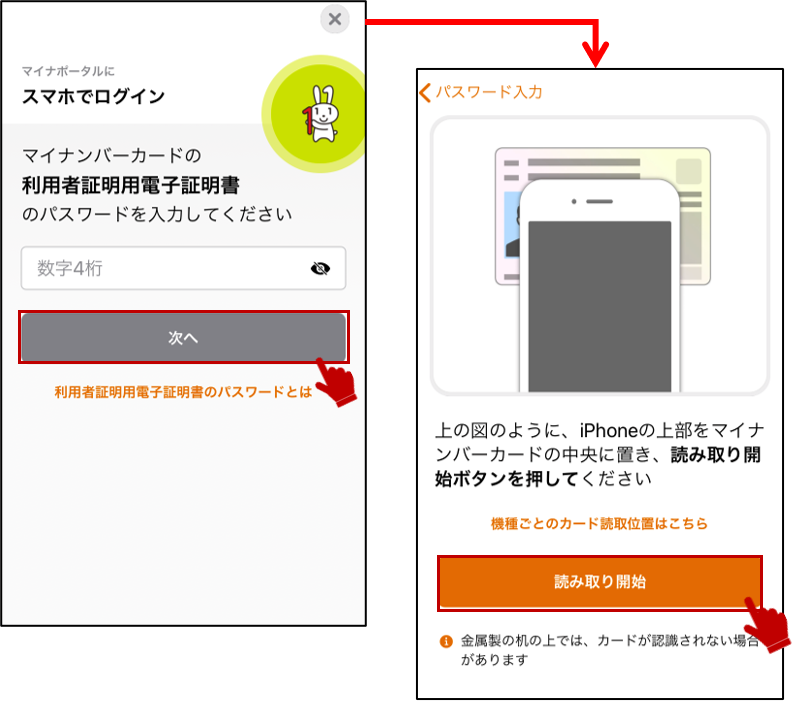
マイナンバーカードのパスワードとは
マイナンバーカードを市区町村の窓口等で受け取った際に、利用者証明用電子証明書に設定した数字4桁のパスワードのことです。
2-2:
マイナンバーカードをセットしたまま、しばらく待ちます。
認証成功の確認メッセージが表示されたら、マイナンバーカードを取り外します。
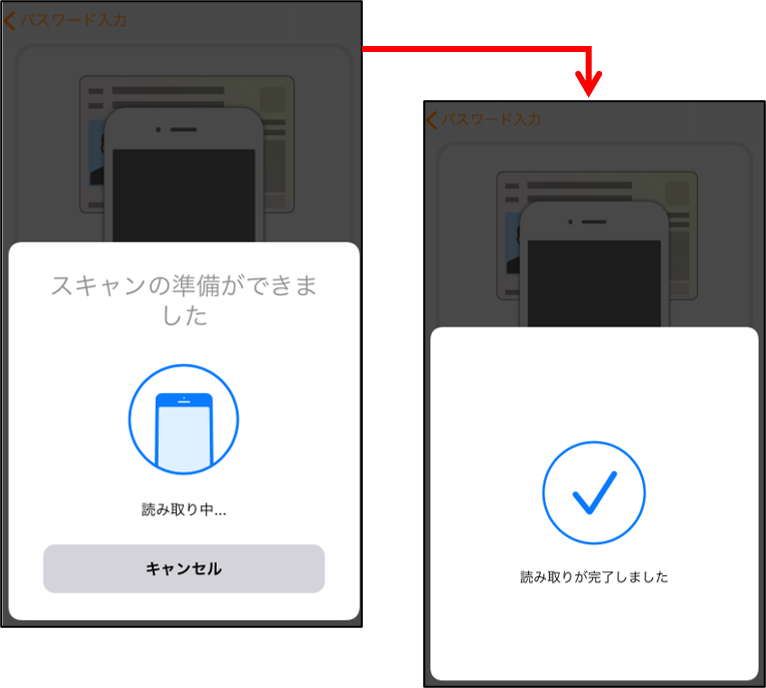
3: ログインの成功を確認し、利用者登録へ進む 【3/8ステップ】
ログインが成功したメッセージが表示されます。
利用者登録へ進むボタンを押します。
ログイン後はブラウザが立ち上がり、以降はブラウザで動作します。
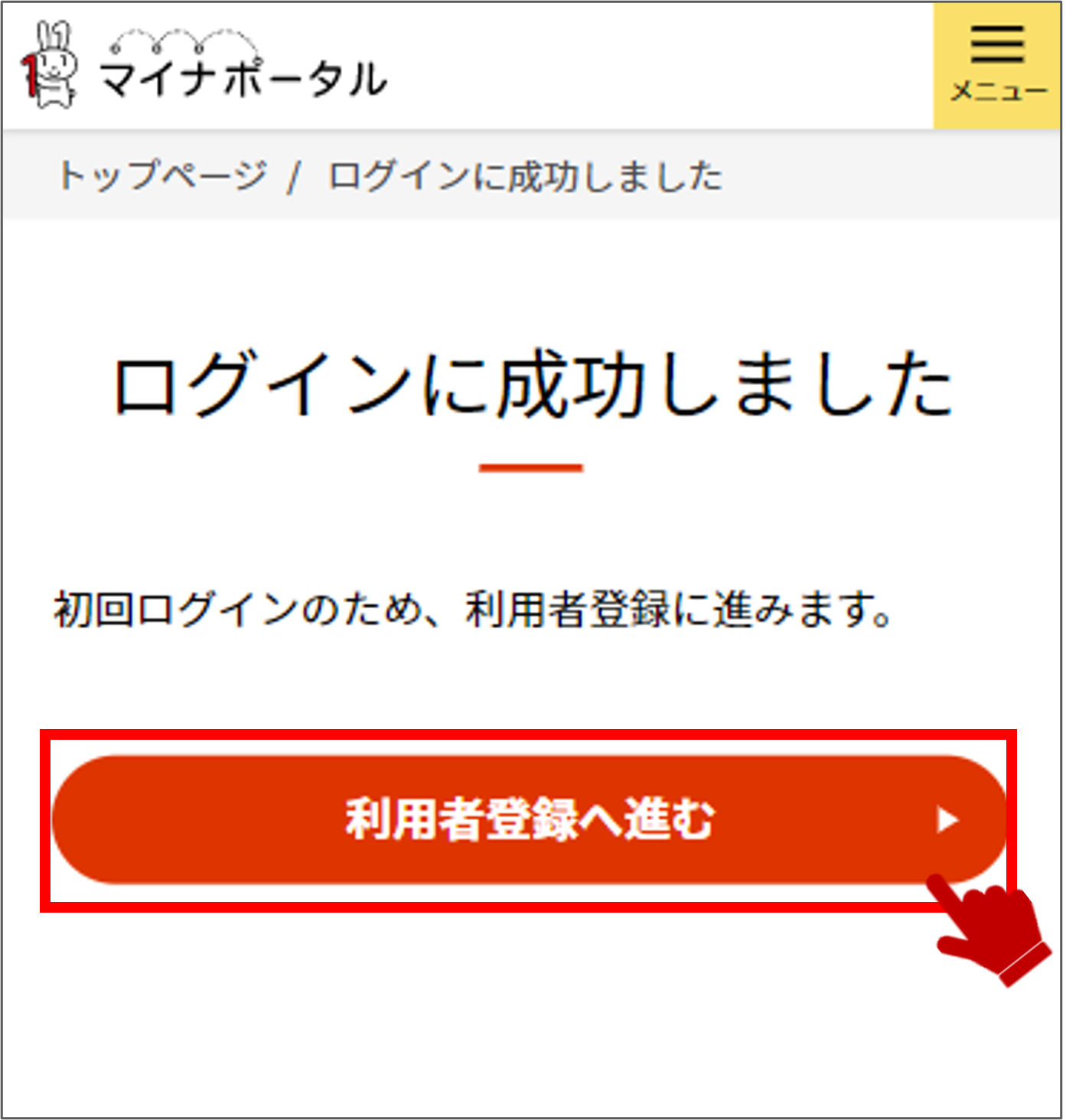
4: 利用者登録を入力する 【4/8ステップ】
利用者登録(メールアドレスの入力)が表示されます。
利用者登録の情報を入力し、利用規約に同意して次へ進むボタンを押します。
※利用者登録の情報は登録後、修正できます。
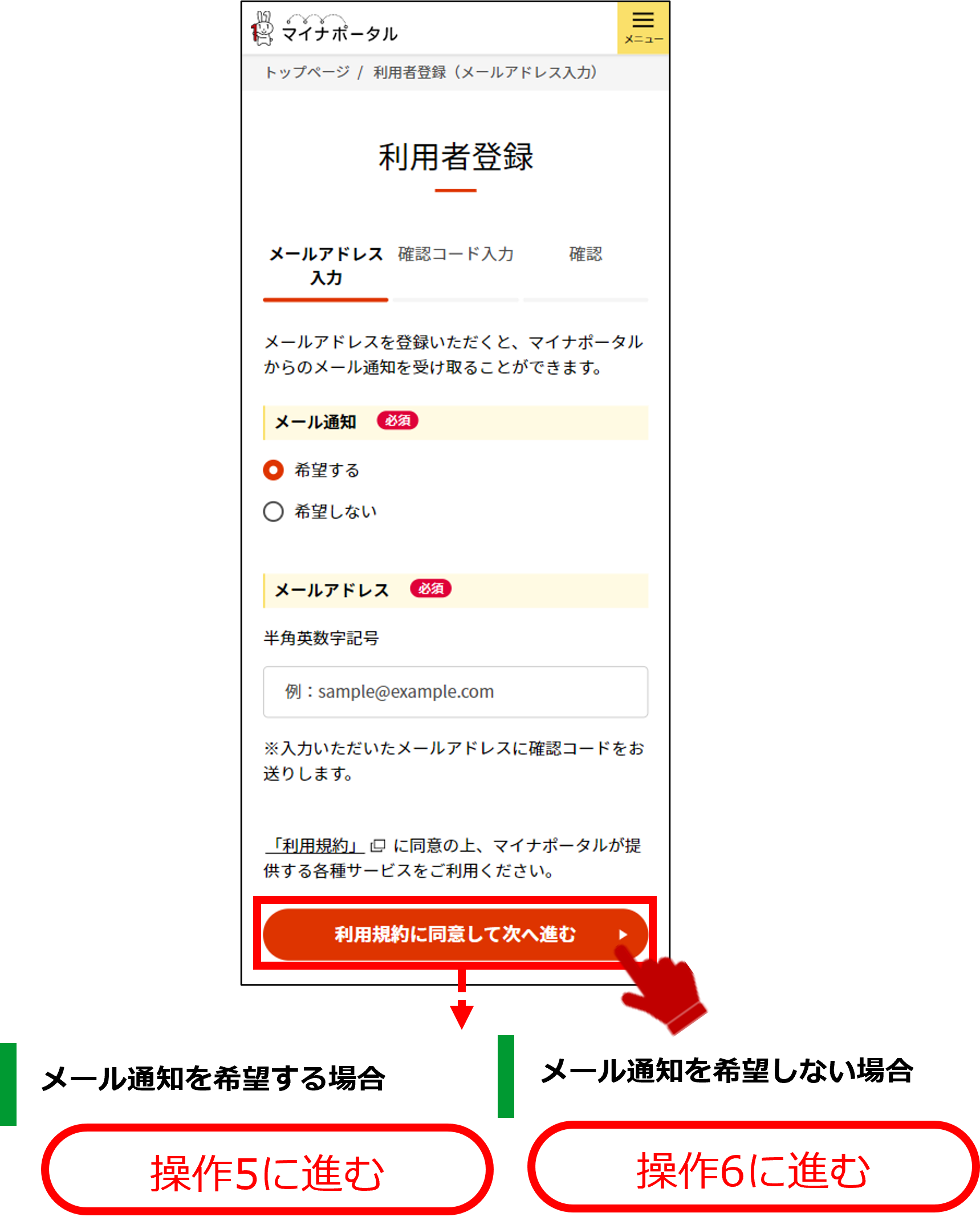
5: 確認コードを入力する 【5/8ステップ】
設定したメールアドレスに送られた確認コードを入力します。
半角数字6桁で入力し、確認するボタンを押します。
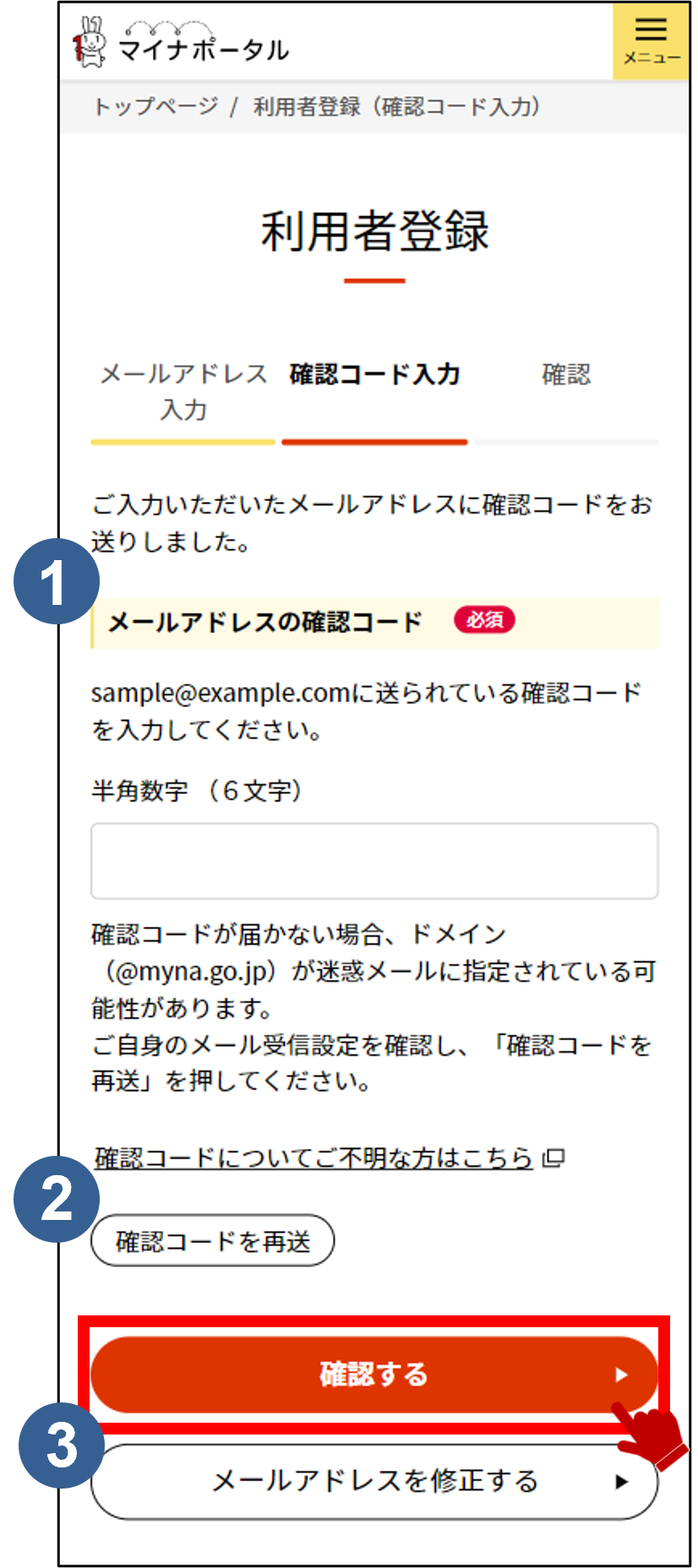

メールアドレスの確認コード
設定したメールアドレスに送られた確認コードを入力します。

確認コードを再送ボタン
設定したメールアドレスに確認コードを再送します。

メールアドレスを修正するボタン
設定したメールアドレスを修正する場合に押します。利用者登録(メールアドレスの入力)に戻ります。
>操作4に戻ります
6: 利用者登録の入力内容を確認する 【6/8ステップ】
入力した内容を確認し、利用者登録するボタンを押します。
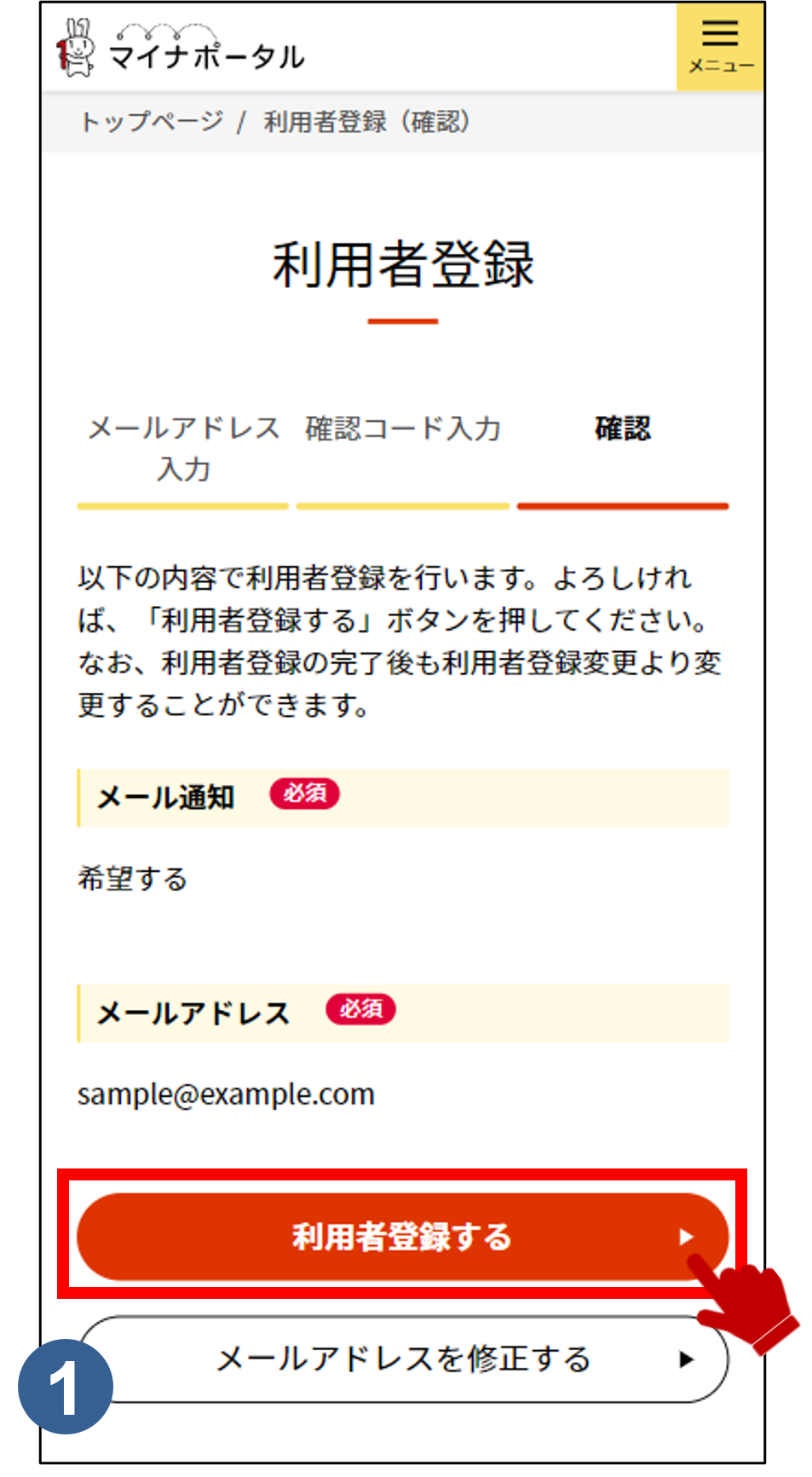

メールアドレスを修正するボタン
メールアドレスを修正するボタンは、入力内容に誤りがあり修正する場合に押します。利用者登録(メールアドレスの入力)に戻ります。(メール通知を希望しない場合、ボタンが修正するボタンになります。)
>操作4に戻ります
7: 利用者登録を完了する 【7/8ステップ】
利用者登録が完了しました。
引き続き、マイナポータルを利用する場合は、トップページへボタンを押します。
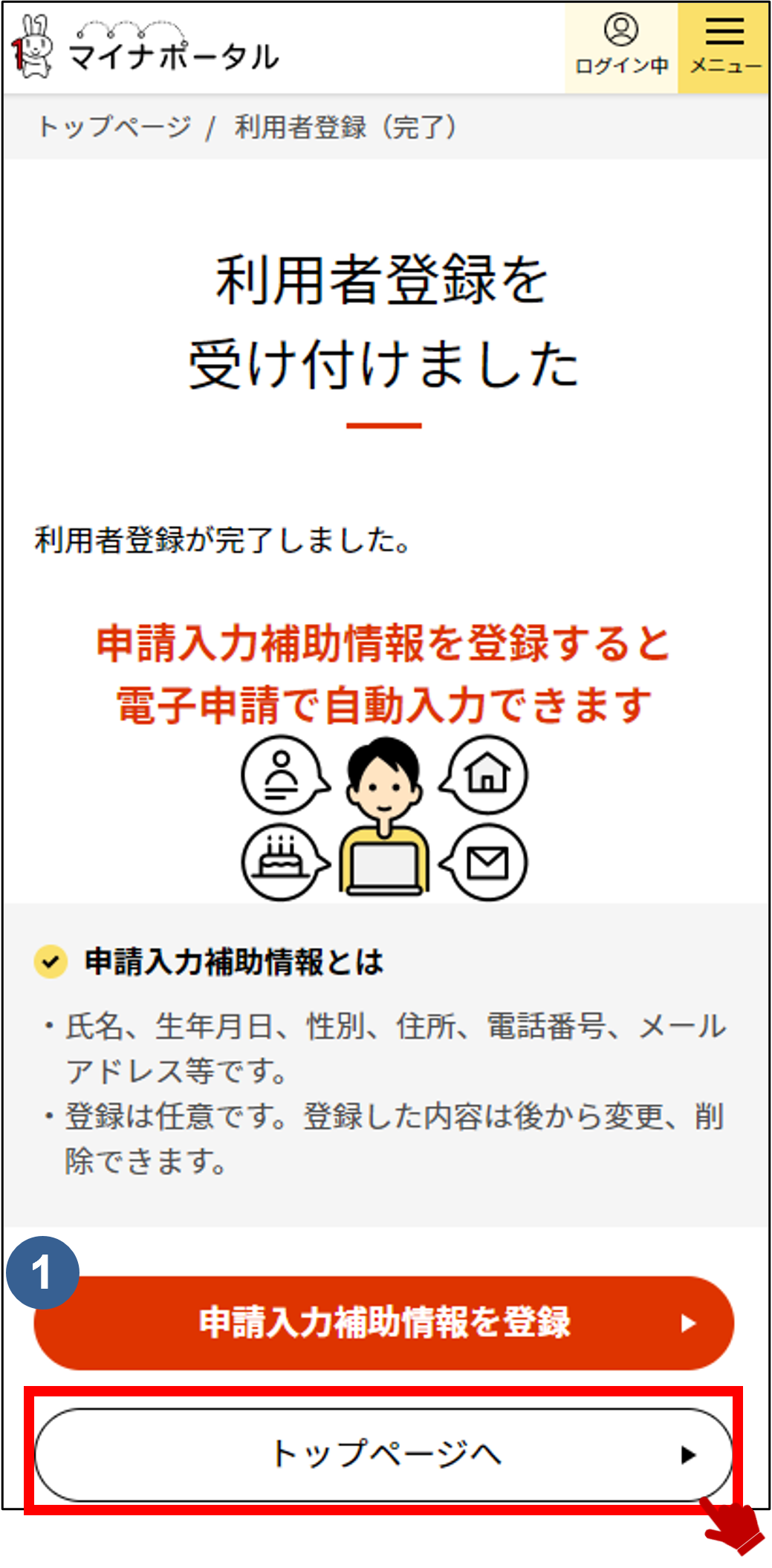

申請入力補助情報を登録ボタン
申請入力補助情報を登録ボタンは、申請入力補助情報を登録する場合に押します。申請入力補助情報の登録画面が表示されます。
補足
次回以降、利用者登録は不要です。
●公金受取口座の登録について画面から利用者登録を行った場合
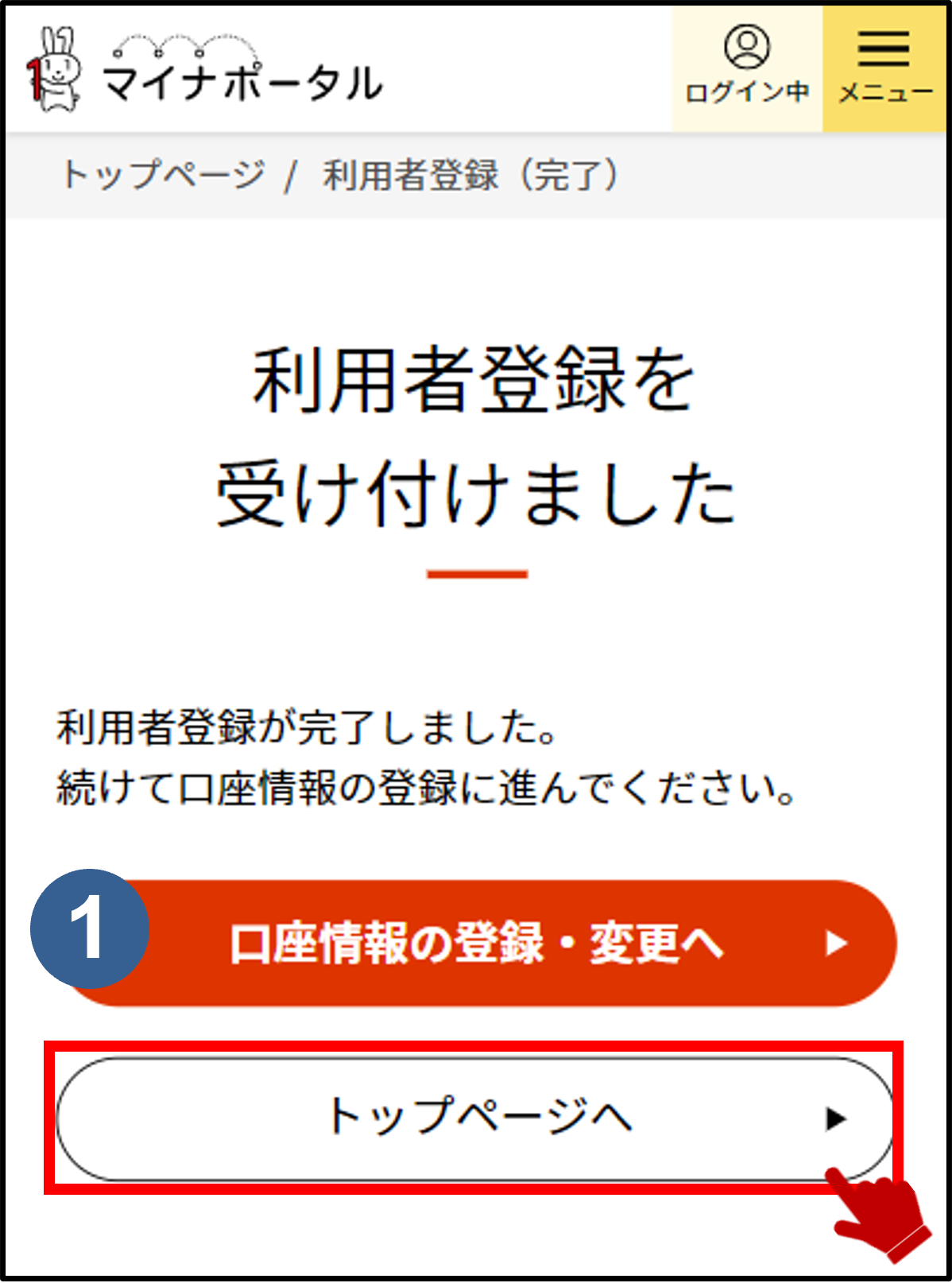

口座情報の登録・変更へボタン
口座情報の登録を開始します。
補足
次回以降、利用者登録は不要です。
8: ログイン後トップページを表示する 【8/8ステップ】
マイナポータルのログイン後トップページが表示されます。
マイナポータルが利用できるようになりました。